Ръководство за начинаещи за използване на Blender

Инструкции за използване на Blender за начинаещи, лесни стъпки за работа с 3D софтуер, който предлага мощни инструменти за графичен дизайн.
Зеленият екран ще ви помогне лесно да изтриете фоновата област, когато правите видео разговори. Научете как да добавите зелен екран директно към приложения за обучение и онлайн видео срещи като Zoom, Skype, Microsoft Teams и EU.LuckyTemplates!
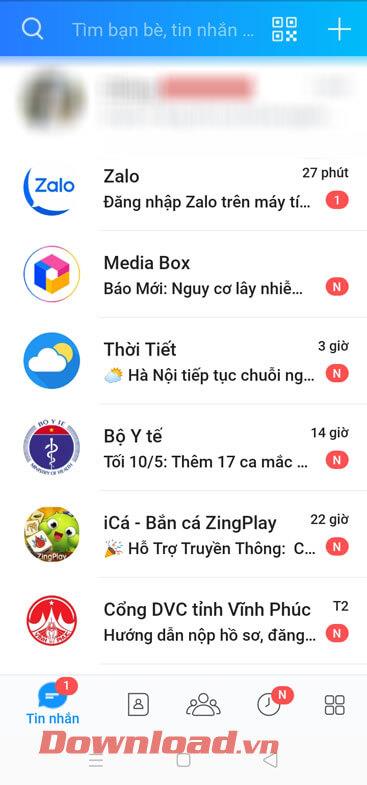
Как да използвате зелен екран директно в Zoom
Ако вие или вашата компания използвате Zoom за онлайн срещи, поздравления, защото Zoom има мощен фонов филтър. Позволява ви да промените фоновото изображение със или без зелен екран.
Всичко, което трябва да направите, е да се присъедините към сесията, да отидете в менюто долу вляво, след което да изберете стрелката нагоре върху бутона Старт/Стоп . След това изберете Видео настройки > Фон и филтри .
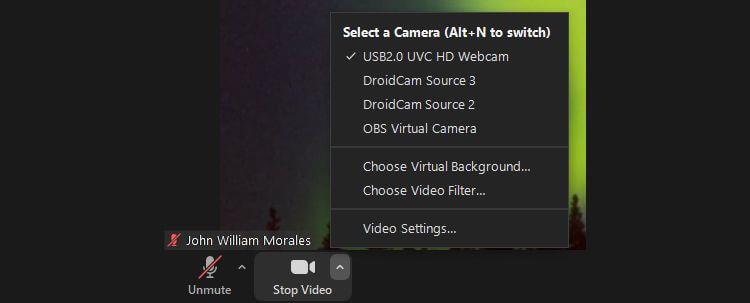
Ако нямате зелен екран, можете да изберете всеки виртуален фон, наличен в Zoom, и дори можете да качите любимата си снимка, като щракнете върху знака + . Но ако има зелен екран или монохромен тапет, просто проверете, че имам зелен екран . Готово е.
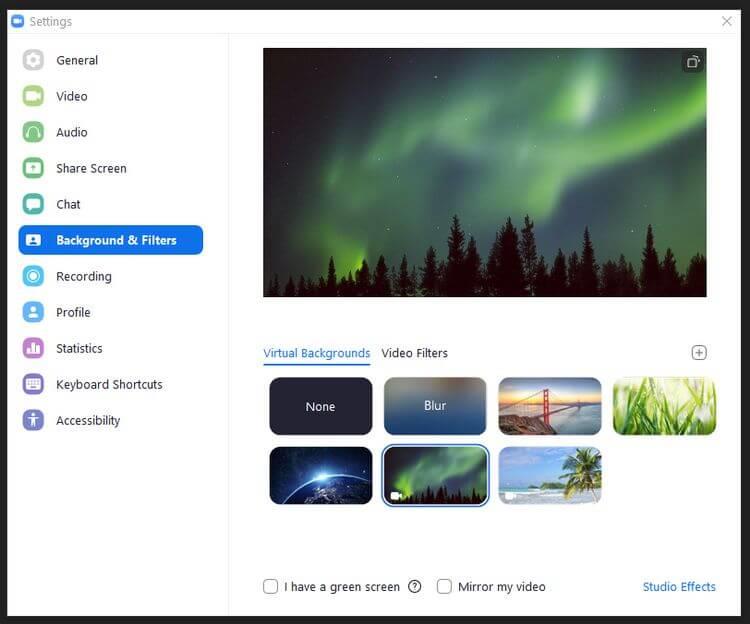
Как да използвате зелен екран в Microsoft Teams
Подобно на Zoom, първо трябва да се присъедините към среща. Преди да влезете в срещата, ще бъдете подканени да изберете аудио и видео настройки.
Щракнете върху иконата за оформление на акаунта между бутона за включване/изключване на микрофона и бутона за настройки на микрофона и високоговорителя на компютъра. Тук ще видите менюто с настройки на фона.
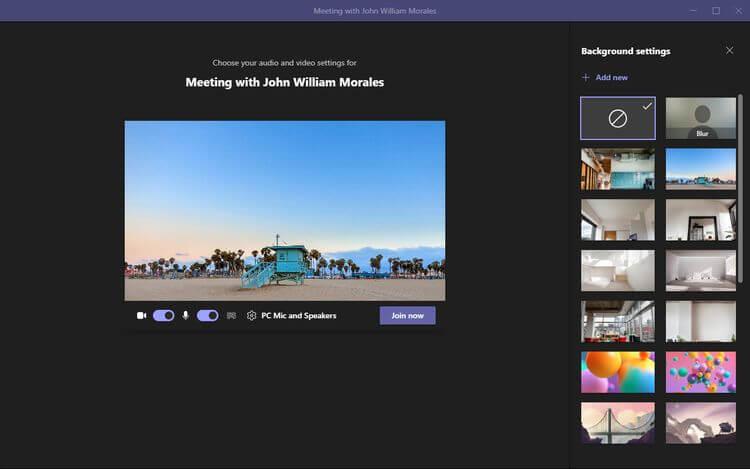
Всичко, което трябва да направите, е да изберете желания тапет или да щракнете върху Добавяне на нов , ако искате да качите своя собствена снимка. Въпреки че не е необходим зелен екран, за да използвате тази функция, наличието на такъв фон значително ще подобри контекста на онлайн сесия.
Как да използвате зелен екран директно в Skype
Можете лесно да добавяте виртуални фонове към Skype на Windows, Mac или Linux. Въпреки това, ако използвате Skype на Windows, уверете се, че не е версията на Windows 10, тъй като функцията за промяна на фона не се поддържа от това приложение.
След като отворите Skype, щракнете върху менюто с три точки до името, след което изберете Настройки . Щракнете върху Аудио и видео , изберете желаното фоново изображение в Избор на фонов ефект .
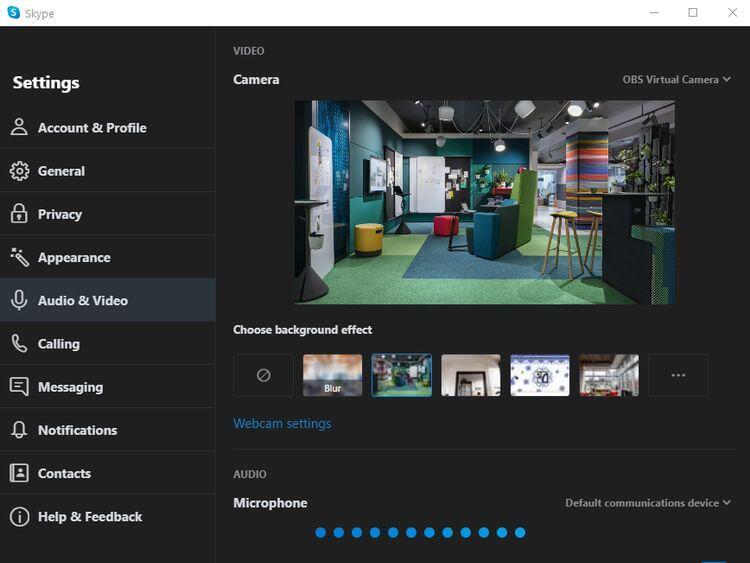
Ще имате повече опции, дори ще качите свои собствени снимки, когато щракнете върху иконата с 3 хоризонтални точки вдясно от списъка с ефекти.
За съжаление няма функция за добавяне на зелен екран към Google Hangouts, Google Meet, Discord, Slack и друг софтуер за видеоконференции. За да добавите зелени екрани към тях, имате нужда от помощта на приложения на трети страни като ManyCam, CamMask, OBS Studio...
Както можете да видите, ако използвате Zoom, Microsoft Teams или Skype, настройването на виртуален фон или зелен екран на живо, когато се срещате или учите онлайн, е изключително лесно. Надяваме се, че статията е полезна за вас.
Инструкции за използване на Blender за начинаещи, лесни стъпки за работа с 3D софтуер, който предлага мощни инструменти за графичен дизайн.
Научете как да напишете прост VBA макрос за вмъкване на слайдове и създаване на нова презентация
Инструкции за включване и изключване на балончетата за чат във Facebook Messenger на Android. Балончетата за чат са полезна функция за лесна комуникация.
Инструкции за слушане на музика в Google Maps В момента потребителите могат да пътуват и да слушат музика с помощта на приложението Google Map на iPhone. Днес WebTech360 ви кани
Инструкции за използване на LifeBOX - онлайн услугата за съхранение на Viettel, LifeBOX е наскоро пусната онлайн услуга за съхранение на Viettel с много превъзходни функции
Как да актуализирате статуса във Facebook Messenger, Facebook Messenger в най-новата версия предостави на потребителите изключително полезна функция: промяна
Инструкции за играта на карти Werewolf Online на компютъра, Инструкции за изтегляне, инсталиране и игра на Werewolf Online на компютъра чрез изключително простия емулатор LDPlayer.
Инструкции за изтриване на истории, публикувани в Instagram Ако искате да изтриете история в Instagram, но не знаете как? Днес WebTech360
Инструкции за добавяне на представени изображения във Facebook В момента Facebook ни позволява да задаваме представени изображения на нашите лични страници. Тук ви каним
Как да коригирате грешката Windows Quick Assist не работи, Windows Quick Assist ви помага лесно да се свържете с отдалечен компютър. Понякога обаче генерира и грешки. Но,







