Ръководство за начинаещи за използване на Blender

Инструкции за използване на Blender за начинаещи, лесни стъпки за работа с 3D софтуер, който предлага мощни инструменти за графичен дизайн.
Търсите ли начин да включвате и изключвате вашия компютър дистанционно? Ако е така, нека научим с EU.LuckyTemplates най-лесния начин за дистанционно включване и изключване на компютър !

Дистанционното включване на вашия компютър не е трудно. Можете да направите това благодарение на стандартната мрежа Wake-on-LAN, поддържана от повечето Ethernet връзки.
Когато е активиран, Wake-on-LAN позволява на компютър или дори на смартфон да изпрати "магически пакет", еквивалентен на сигнал "ON", към друг компютър в същата локална мрежа.
Как да включите и изключите компютъра дистанционно
Въпреки че повечето съвременни Ethernet мрежови адаптери поддържат Wake-on-LAN, все още има много адаптери, които не активират тази функция по подразбиране. За да може компютърът ви да работи, когато получи магически пакет, може да се наложи да активирате функцията Wake-on-LAN на две несвързани места:
Забележете, местоположението на опцията Wake-on-LAN зависи от производителя на дънната платка на компютъра.
След като активирате Wake-on-LAN на целевото устройство, стартирайте настройките на Windows както обикновено. Отворете диспечера на устройствата. Ако използвате Windows 10, можете да натиснете клавиша Windows + X и да го стартирате от менюто за бързо отваряне на административните инструменти на операционната система. Като алтернатива можете да натиснете клавиша Windows или да щракнете върху менюто "Старт" и да въведете Диспечер на устройства, за да го намерите.
1. Разширете папката Мрежови адаптери и щракнете двукратно върху мрежовия адаптер (или щракнете с десния бутон върху него и изберете Свойства). Преминете към раздела Разширени и проверете елементите в Свойство . Намерете и активирайте Wake on Magic Packet .
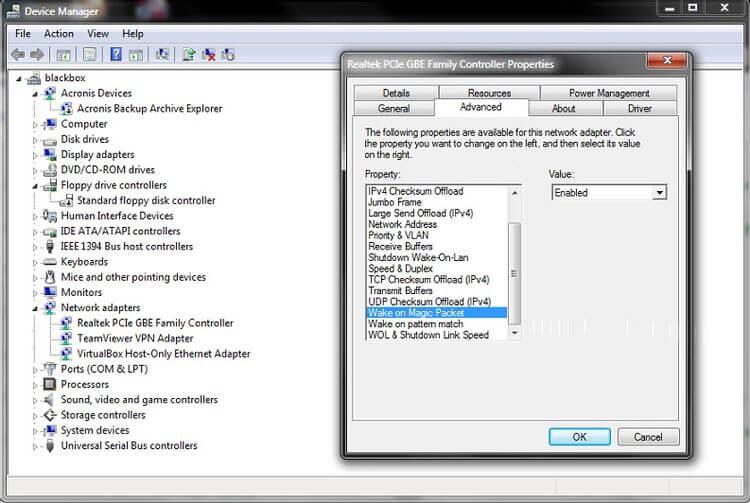
2. Докато все още преглеждате свойствата на мрежовия адаптер, отидете на раздела Управление на захранването . Уверете се, че сте активирали както Разрешаване на това устройство да събуди компютъра , така и Разрешаване само на магически пакет да събуди компютъра .
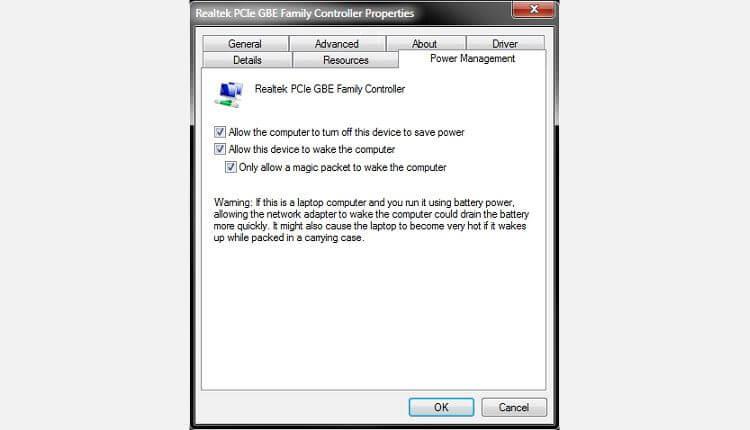
3. И накрая, за да го „събудите“ дистанционно, имате нужда от IP адреса на този компютър. Ако не знаете, можете да го намерите, като натиснете клавиша Windows + R , напишете cmd и след това натиснете Enter , за да стартирате командния ред. Въведете "ipconfig" (без кавички) в командния ред и натиснете Enter , за да изпълните командата. Адресът, от който се нуждаете, ще бъде отчетен в IPv4 адрес.
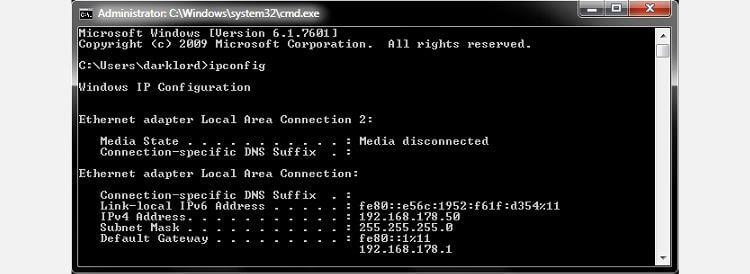
Вече можете да изключите този компютър и да се върнете към основния си компютър.
Както можете да видите, създаването на пряк път на работния плот към отдалечен компютър е лесно и може да се направи с помощта на инструментите по подразбиране на Windows. Въпреки това, за да включите компютъра си дистанционно, имате нужда от начин да изпратите магически пакети до него.
Ако не искате да контролирате напълно вашия отдалечен компютър, а просто искате да получите достъп до неговия архив възможно най-бързо и лесно, следвайте инструкциите по-долу.
Изтеглете WakeMeOnLan. Този инструмент е преносимо приложение, така че не е необходима инсталация. Трябва обаче да създадете директория, за да го инсталирате и стартирате в бъдеще. След това разархивирайте току-що изтегления файл WakeMeOnLan. Запомнете пътя до тази папка.
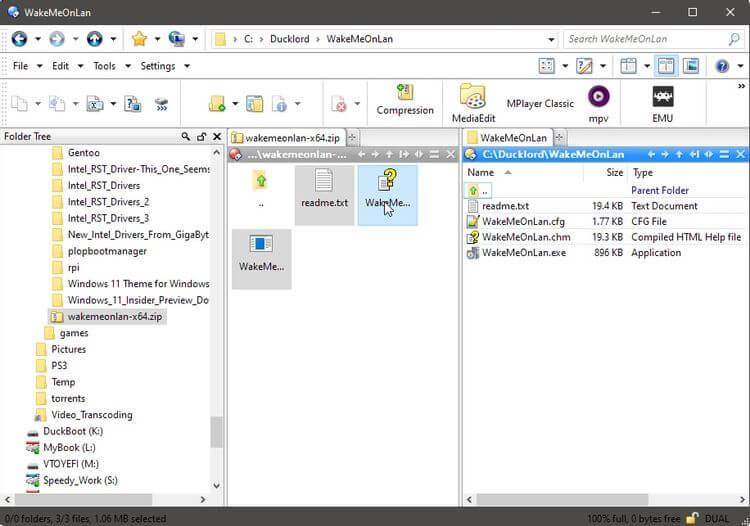
След като настроите всичко, вече можете да създавате преки пътища за дистанционно включване/изключване на вашия компютър.
WakeMeOnLan предоставя GUI, който поддържа флагове на командния ред. Ние ще използваме тази функция, за да включим компютъра дистанционно.
1. Щракнете с десния бутон върху празно място на работния плот и изберете Нов > Пряк път от менюто, което се появява.
2. Въведете пълния път до изпълнимия файл на WakeMeOnLAN в полето под Въведете местоположението на елемента . Като алтернатива можете да щракнете върху бутона Преглед вдясно, след което да намерите и изберете изпълнимия файл на WakeMeOnLAN от таблицата със заявки, която се появява. Оставете интервал след изпълнимия файл и напишете " /wakeup YOUR_REMOTE_PC's_IP " (без кавички). Заменете YOUR_REMOTE_PC's_IP с IP адреса, който сте записали при стартиране на ipconfig на отдалечения компютър.
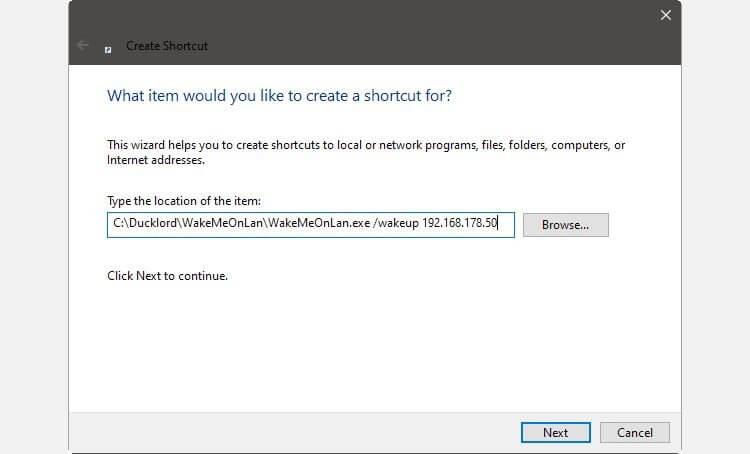
3. Въведете подходящо име за новия пряк път. Примерът тук е BlackBox_ON, където BlackBox е името на отдалечения компютър. Щракнете върху Готово и първата ви икона е готова за използване.
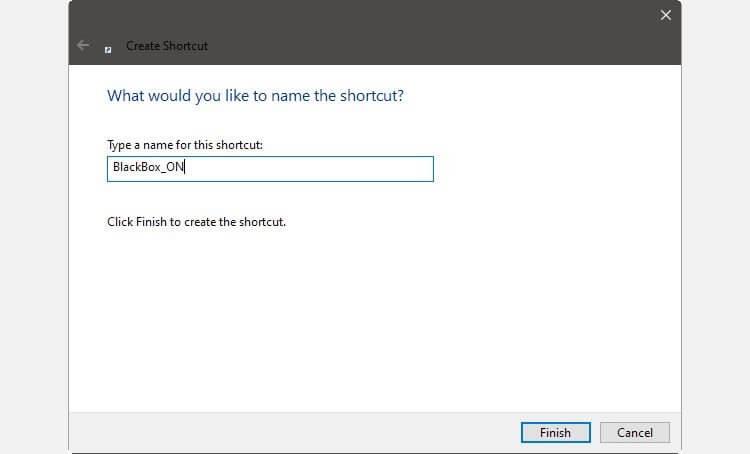
4. Създайте втора икона, подобна на горната. Тук можете да използвате собствената команда за изключване на Windows вместо инструмент на трета страна. Следователно, вместо да въвеждате път в изпълнимия файл, напишете shutdown /s /m \\REMOTE_PC's_NAME . Пример тук е: shutdown /s /m \\blackbox .
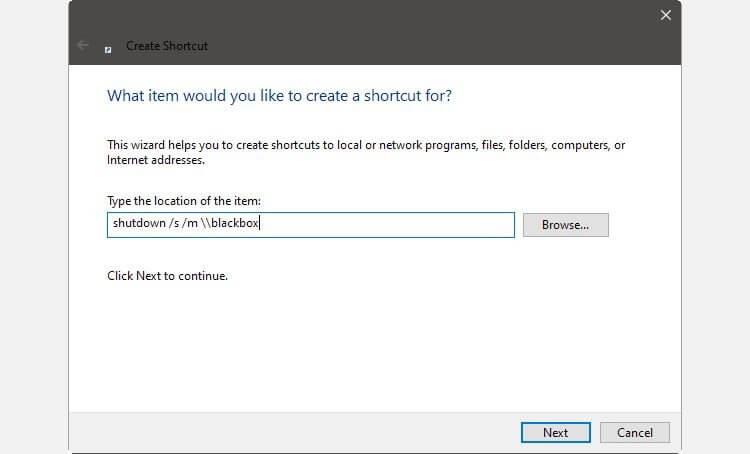
5. Въведете подходящо име за този пряк път. Например: BlackBox_OFF. Щракнете върху Готово , за да създадете прекия път за дистанционно изключване.
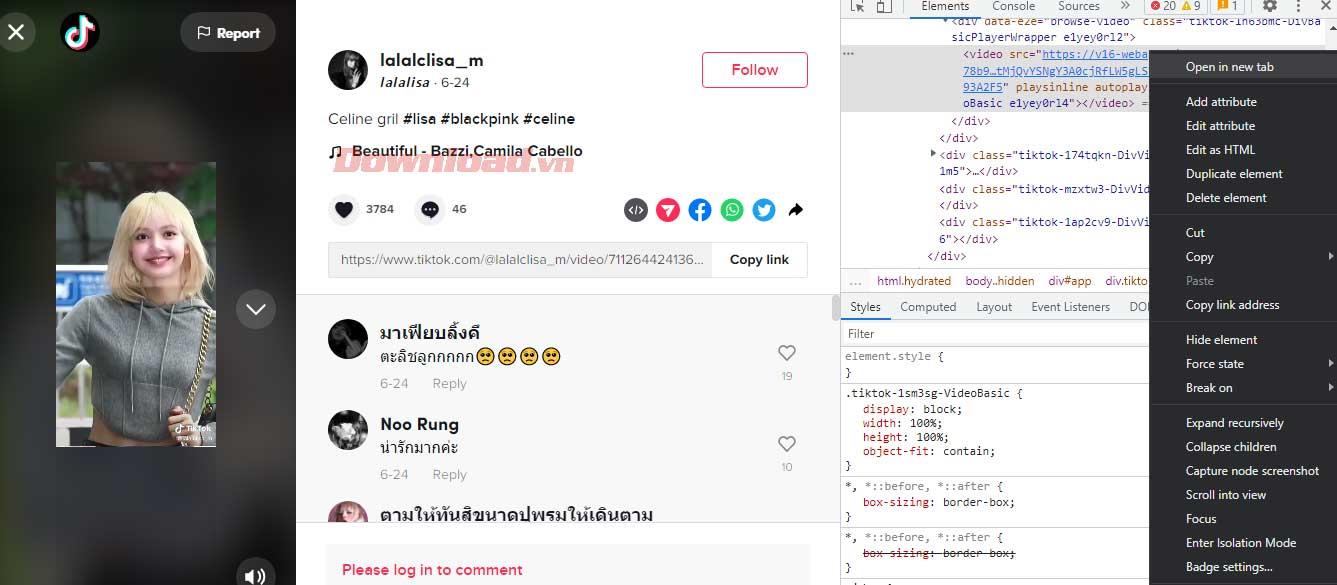
Готово е.
По-горе е как да включите/изключите вашия компютър дистанционно. Ако знаете други методи, моля, споделете с читателите на EU.LuckyTemplates!
Инструкции за използване на Blender за начинаещи, лесни стъпки за работа с 3D софтуер, който предлага мощни инструменти за графичен дизайн.
Научете как да напишете прост VBA макрос за вмъкване на слайдове и създаване на нова презентация
Инструкции за включване и изключване на балончетата за чат във Facebook Messenger на Android. Балончетата за чат са полезна функция за лесна комуникация.
Инструкции за слушане на музика в Google Maps В момента потребителите могат да пътуват и да слушат музика с помощта на приложението Google Map на iPhone. Днес WebTech360 ви кани
Инструкции за използване на LifeBOX - онлайн услугата за съхранение на Viettel, LifeBOX е наскоро пусната онлайн услуга за съхранение на Viettel с много превъзходни функции
Как да актуализирате статуса във Facebook Messenger, Facebook Messenger в най-новата версия предостави на потребителите изключително полезна функция: промяна
Инструкции за играта на карти Werewolf Online на компютъра, Инструкции за изтегляне, инсталиране и игра на Werewolf Online на компютъра чрез изключително простия емулатор LDPlayer.
Инструкции за изтриване на истории, публикувани в Instagram Ако искате да изтриете история в Instagram, но не знаете как? Днес WebTech360
Инструкции за добавяне на представени изображения във Facebook В момента Facebook ни позволява да задаваме представени изображения на нашите лични страници. Тук ви каним
Как да коригирате грешката Windows Quick Assist не работи, Windows Quick Assist ви помага лесно да се свържете с отдалечен компютър. Понякога обаче генерира и грешки. Но,







