Ръководство за начинаещи за използване на Blender

Инструкции за използване на Blender за начинаещи, лесни стъпки за работа с 3D софтуер, който предлага мощни инструменти за графичен дизайн.
Как да блокирате уебсайтове на Mac не е трудно. Без значение какъв браузър използвате, можете да следвате стъпките по-долу, за да блокирате уебсайт на вашия MacBook.

Как да блокирате уебсайтове на Mac е много лесно
Интернет ни позволява достъп до богатите ресурси на знание на човечеството само с едно кликване. Въпреки това, освен полезна информация, онлайн светът съдържа и потенциално вредно съдържание за деца. Можете да използвате инструменти за уеб блокиране, за да ограничите съдържание, което е неподходящо за деца, като сайтове със съдържание за възрастни или социални мрежи.
Имате обаче по-лесни методи да го направите. По-конкретно тук е Screen Time. Нека научим с Download.vn как да блокираме уебсайтове на MacBook с помощта на Screen Time!
Как да използвате Screen Time за блокиране на уебсайт
Можете да приложите този метод във всеки уеб браузър, който използвате на Mac: Safari, Google Chrome, Firefox...
Стъпки за блокиране на уебсайтове на MacBook:
1. Отворете System Preferences и отидете на Screen Time .
2. Изберете Ограничения на приложението от панела вляво. Ако са изключени, включете ги.
3. Щракнете върху знака +. Тук ще видите различни категории, които ви позволяват да изберете и ограничаване на достъпа.
4. Превъртете надолу, за да видите всички уебсайтове, които могат да бъдат блокирани, и дори да добавите отделни страници към този списък. Ето как да го направите: щракнете върху отметката +до Добавяне на уебсайт и въведете конкретния уеб адрес.
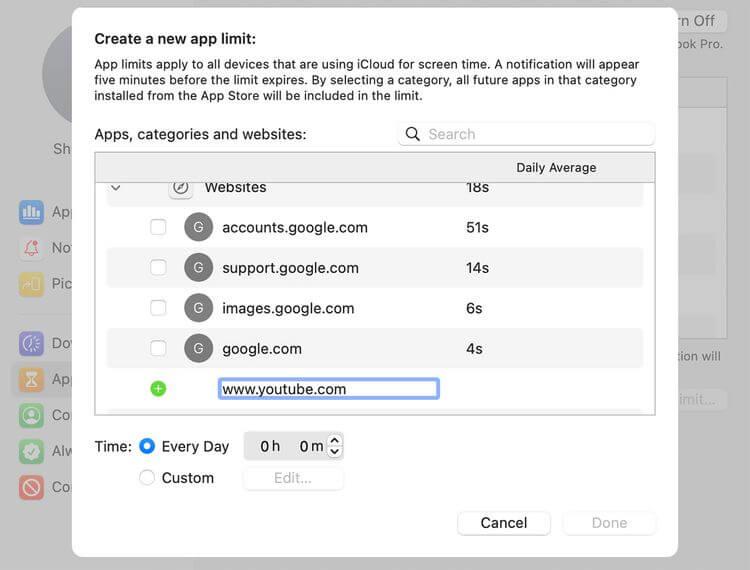
Създайте нови ограничения за приложения
5. След като изберете приложението или уебсайта, който искате да блокирате, можете да определите точния дневен срок в полето по-долу. Можете също да щракнете върху По избор > Редактиране, за да зададете персонализиран дневен лимит.
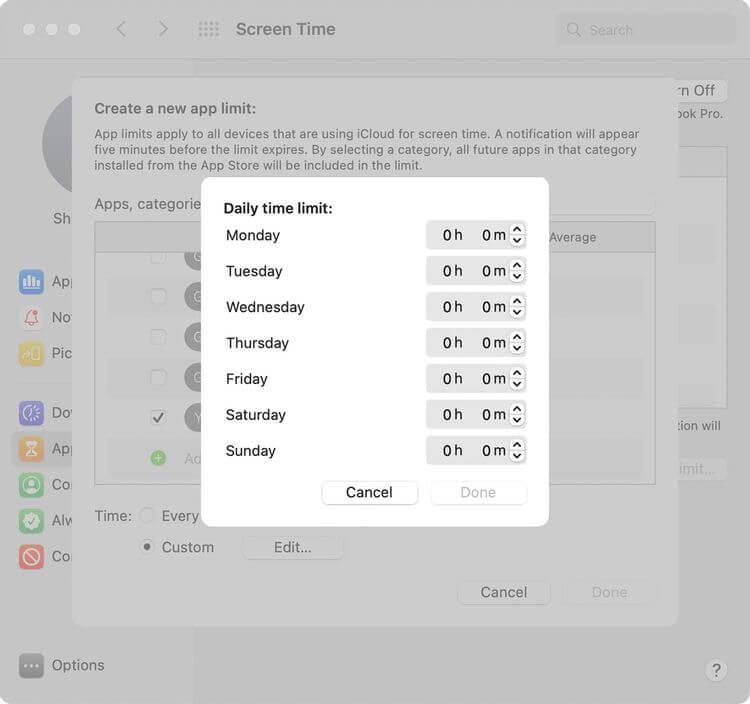
Дневен срок
След като настроите всички ограничени уебсайтове, задайте парола за време на екрана , за да сте сигурни, че никой не може да промени тази настройка без ваше разрешение. За да направите това, отидете на Опции и изберете Използване на парола за време на екрана .
Включете Споделяне между устройства, за да споделите тези настройки на всички устройства, влезли във вашия iCloud акаунт.
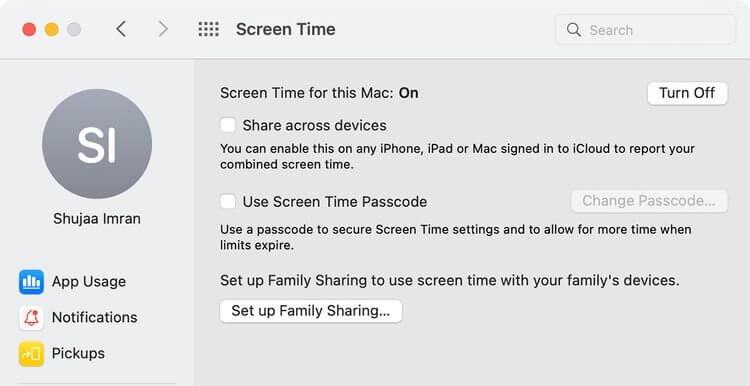
Активирайте опциите за споделяне между устройства
Можете да изберете да блокирате всички уебсайтове за възрастни чрез Време на екрана, както следва: щракнете върху Съдържание и поверителност > Включване . Изберете Ограничаване на уебсайтове за възрастни или Само разрешени уебсайтове по желание. Можете да превключите към раздела Приложения и да махнете отметките от интернет или браузърните приложения, които искате да деактивирате.
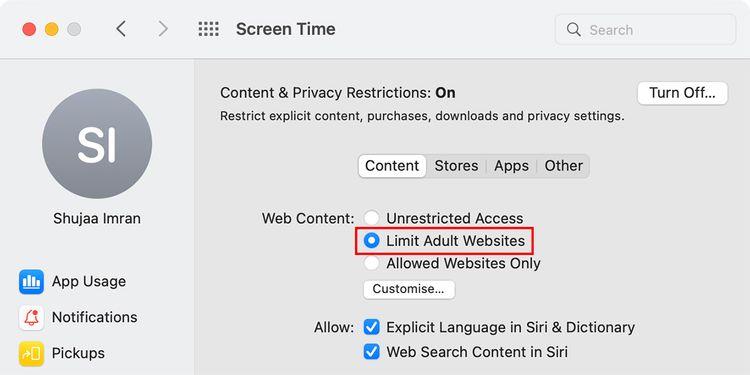
Ограничете уебсайтовете за възрастни
Как да използвате терминал за блокиране на уебсайтове
Това е малко по-сложен начин за блокиране на уебсайтове на MacBook от Screen Time, но в замяна на това е по-трудно за децата да отменят промените, ако получат вашата парола за Screen Time.
За да създадете уеб блок с помощта на файла Hosts в терминала, както следва:
1. Отворете Терминал на Mac (намерете Терминал в Spotlight или чрез Finder > Приложения > Помощни програми > Терминал ).
Първо архивирайте файла hosts, за да предотвратите рискове. За да направите това, въведете кода по-долу в терминала и натиснете Return на клавиатурата:
sudo /bin/cp /etc/hosts /etc/hosts-original3. Въведете администраторската парола, след което натиснете клавиша за връщане . Обърнете внимание, че курсорът няма да премести позицията си, когато въвеждате ключови думи.
4. След това въведете командата по-долу, след което натиснете Return на клавиатурата. Това действие ще отвори файла Hosts:
sudo nano -e /etc/hosts5. Използвайте клавишите със стрелки, за да слезете надолу по този ред. Въведете 127.0.0.1 и уеб адреса, който искате да блокирате. Например, за да блокирате YouTube, въведете следния ред в терминала:
127.0.0.1 www.youtube.com
Файлови хостове в терминала
6. Въведете всеки уебсайт на отделен ред. След това натиснете Control + O след Return , за да запишете файла, след това Control + X, за да затворите файла.
7. Въведете следната команда, за да изчистите кеша и да направите избраните промени в браузъра. Натиснете Return , за да въведете следната команда:
sudo dscacheutil -flushcachСега, когато отворите блокиран уебсайт в който и да е браузър на Mac, ще получите следното съобщение:
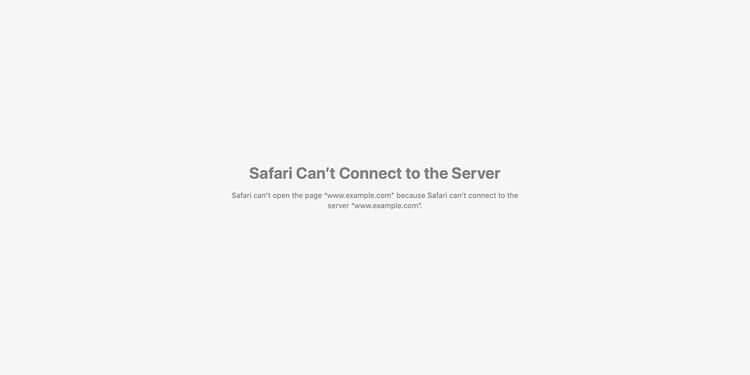
Когато посетите блокиран уебсайт, се появява известие
По-горе са два начина за блокиране на уебсайтове на Mac . Надяваме се, че статията е полезна за вас.
Инструкции за използване на Blender за начинаещи, лесни стъпки за работа с 3D софтуер, който предлага мощни инструменти за графичен дизайн.
Научете как да напишете прост VBA макрос за вмъкване на слайдове и създаване на нова презентация
Инструкции за включване и изключване на балончетата за чат във Facebook Messenger на Android. Балончетата за чат са полезна функция за лесна комуникация.
Инструкции за слушане на музика в Google Maps В момента потребителите могат да пътуват и да слушат музика с помощта на приложението Google Map на iPhone. Днес WebTech360 ви кани
Инструкции за използване на LifeBOX - онлайн услугата за съхранение на Viettel, LifeBOX е наскоро пусната онлайн услуга за съхранение на Viettel с много превъзходни функции
Как да актуализирате статуса във Facebook Messenger, Facebook Messenger в най-новата версия предостави на потребителите изключително полезна функция: промяна
Инструкции за играта на карти Werewolf Online на компютъра, Инструкции за изтегляне, инсталиране и игра на Werewolf Online на компютъра чрез изключително простия емулатор LDPlayer.
Инструкции за изтриване на истории, публикувани в Instagram Ако искате да изтриете история в Instagram, но не знаете как? Днес WebTech360
Инструкции за добавяне на представени изображения във Facebook В момента Facebook ни позволява да задаваме представени изображения на нашите лични страници. Тук ви каним
Как да коригирате грешката Windows Quick Assist не работи, Windows Quick Assist ви помага лесно да се свържете с отдалечен компютър. Понякога обаче генерира и грешки. Но,







