Ръководство за начинаещи за използване на Blender

Инструкции за използване на Blender за начинаещи, лесни стъпки за работа с 3D софтуер, който предлага мощни инструменти за графичен дизайн.
Функция Черен екран – Черният екран на TeamViewer ви помага да скриете отдалечения екран по време на свързване към компютри с Windows, Mac, Linux. По-долу е описано как да използвате Черен екран на TeamViewer .
С Черен екран на TeamViewer можете да осигурите поверителност на работното място, като скриете съдържанието на отдалечения екран. Когато активирате черния екран на TeamViewer :
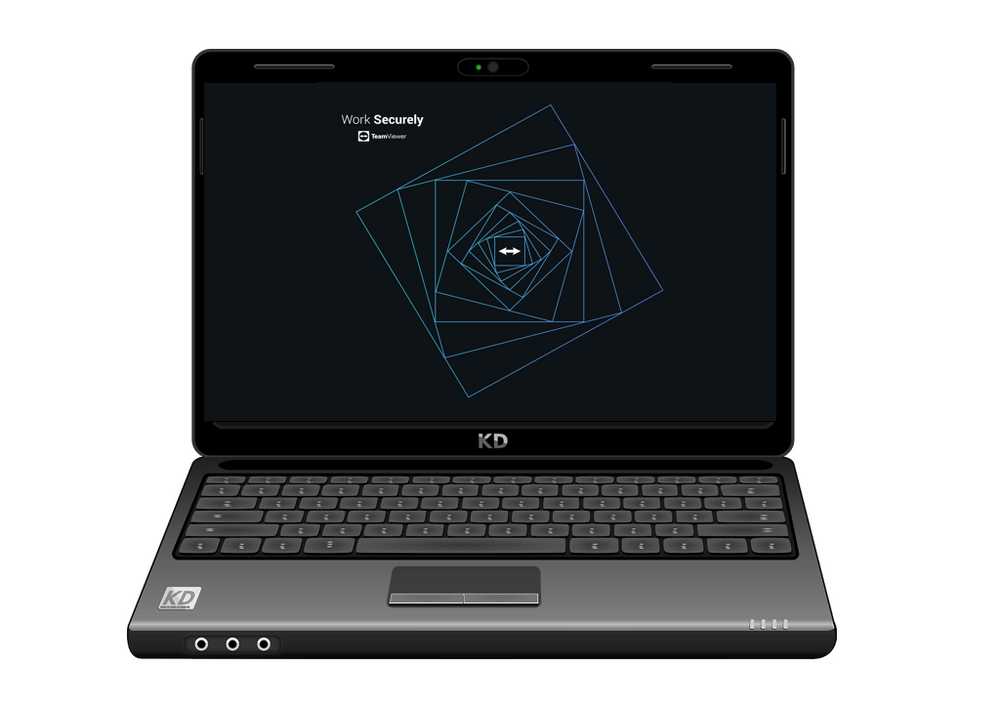
Съвместим
Можете да активирате функцията за черен екран на TeamViewer при връзки на всяка настолна операционна система (Windows, macOS и Linux) към устройства с Windows 7/8/10, Linux и macOS (само за TeamViewer 15.8 и по-нова версия).
Специални изисквания за macOS
Поради технически ограничения потребителите на macOS могат да активират черния екран на TeamViewer само ако изберат Старт на TeamViewer със система . Освен това трябва да се предоставят разрешения за достъпност на приложението TeamViewer, включително на macOS 10.13.
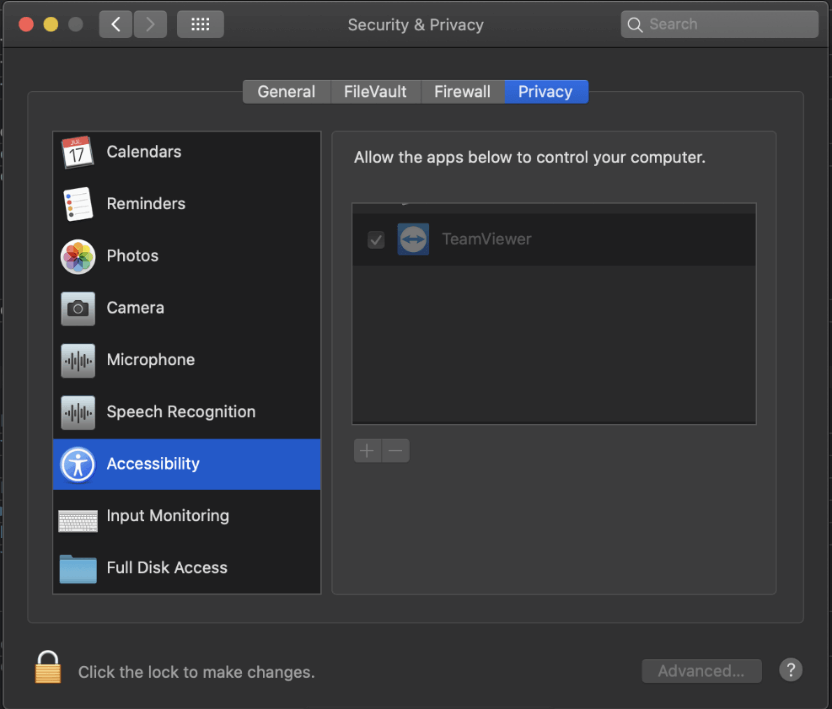
С незадължителните настройки за отдалечен достъп трябва също така:
Обърнете внимание, че не можете да потискате въвеждането на клавиатурата от отдалечената страна, докато показвате полета за системна парола поради ограничения на macOS.
Как да активирате черния екран на TeamViewer
По време на сесия за дистанционно управление
Щракнете върху раздела Действия (1) в лентата с инструменти за дистанционно управление и изберете Показване на черен екран (2).

Чрез опцията TeamViewer на отдалечения работен плот
Можете да настроите Черен екран на TeamViewer да бъде активиран по подразбиране за всички връзки към конкретно устройство (например работния ви компютър). Подробностите за всяка стъпка са както следва:
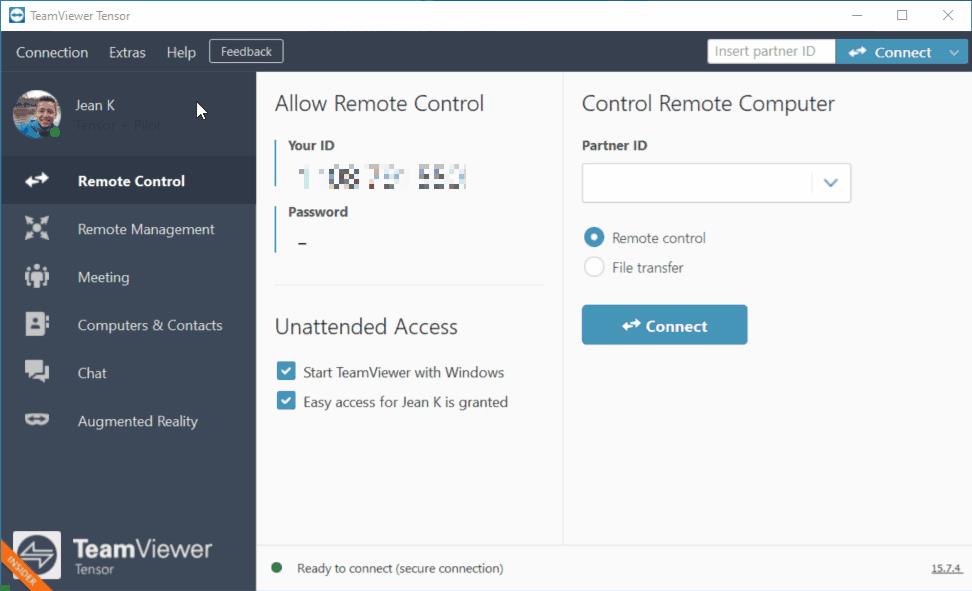
Преминете през списъка с компютри и контакти
1. В списъка Компютри и контакти изберете устройството, щракнете върху синята икона на зъбно колело, след което върху Свойства .
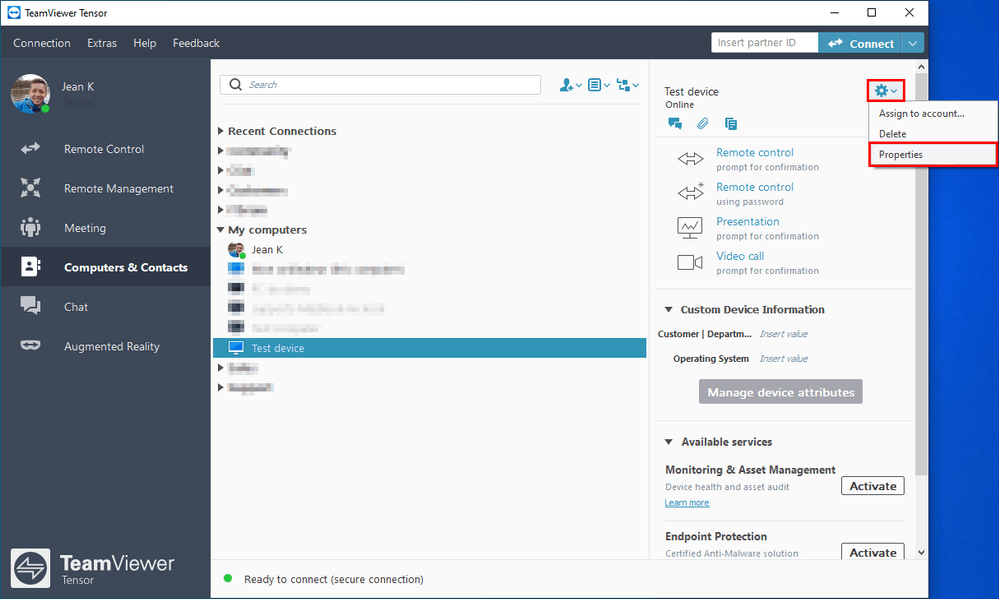
2. В менюто Свойства щракнете върху Разширени .
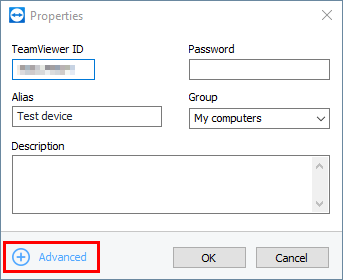
3. В опцията за отдалечено въвеждане в настройките за действия изберете Деактивиране на отдалечено въвеждане и показване на черен екран .
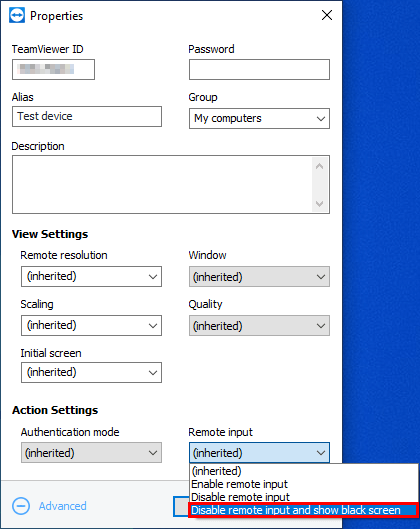
Щракнете върху OK, за да запазите.
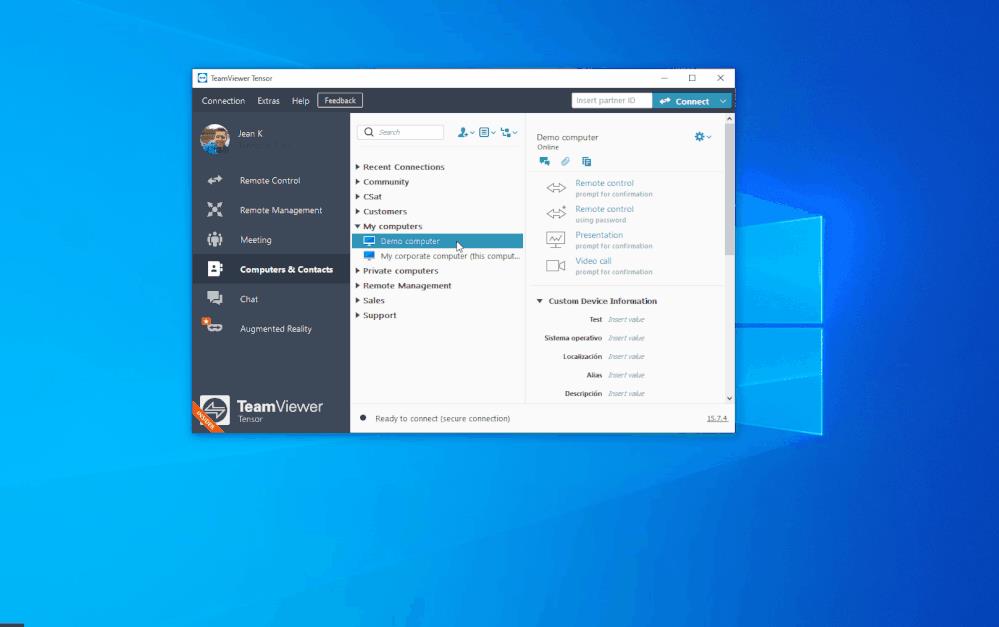
Забележка:
Как да активирате персонализиран черен екран на TeamViewer
Можете да персонализирате тази функция, като вмъкнете любимото си изображение, когато активирате черния екран на TeamViewer.
В Windows
На отдалечения компютър
1. Уверете се, че опцията Старт със системата е активирана и затворете TeamViewer .
2. Отворете редактора на системния регистър и отидете на следния път:
Computer\HKEY_LOCAL_MACHINE\SOFTWARE\WOW6432Node\TeamViewer3. Сега щракнете върху Edit , отидете на New и изберете String Value .
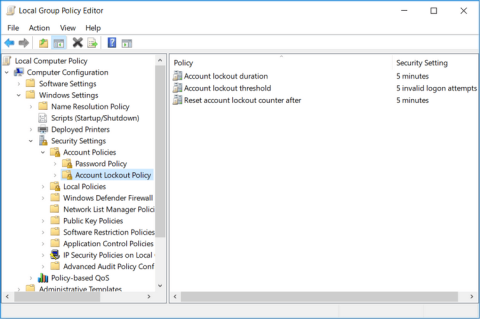
4. Преименувайте основния запис CustomBlackScreen и добавете като стойност пътя, който ви отвежда до персонализираното изображение и включете името на файла на изображението в този път:
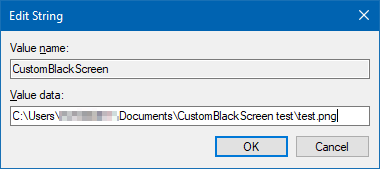
… щракнете върху OK .
5. Сега рестартирайте услугата TeamViewer.
На локалния компютър
В macOS
На отдалечения компютър
1. Уверете се, че Start with system е активирано и затворете TeamViewer.
2. Отворете терминала и добавете следните настройки:
sudo defaults write /Library/Preferences/com.teamviewer.teamviewer.preferences.plist CustomBlackScreen -string "/path/to/test.png"Уверете се, че изображението е в пътя, който сте избрали.
На локалния компютър
Забележка:
По-горе е как да използвате функцията Черен екран на TeamViewer . Надяваме се, че статията е полезна за вас.
Инструкции за използване на Blender за начинаещи, лесни стъпки за работа с 3D софтуер, който предлага мощни инструменти за графичен дизайн.
Научете как да напишете прост VBA макрос за вмъкване на слайдове и създаване на нова презентация
Инструкции за включване и изключване на балончетата за чат във Facebook Messenger на Android. Балончетата за чат са полезна функция за лесна комуникация.
Инструкции за слушане на музика в Google Maps В момента потребителите могат да пътуват и да слушат музика с помощта на приложението Google Map на iPhone. Днес WebTech360 ви кани
Инструкции за използване на LifeBOX - онлайн услугата за съхранение на Viettel, LifeBOX е наскоро пусната онлайн услуга за съхранение на Viettel с много превъзходни функции
Как да актуализирате статуса във Facebook Messenger, Facebook Messenger в най-новата версия предостави на потребителите изключително полезна функция: промяна
Инструкции за играта на карти Werewolf Online на компютъра, Инструкции за изтегляне, инсталиране и игра на Werewolf Online на компютъра чрез изключително простия емулатор LDPlayer.
Инструкции за изтриване на истории, публикувани в Instagram Ако искате да изтриете история в Instagram, но не знаете как? Днес WebTech360
Инструкции за добавяне на представени изображения във Facebook В момента Facebook ни позволява да задаваме представени изображения на нашите лични страници. Тук ви каним
Как да коригирате грешката Windows Quick Assist не работи, Windows Quick Assist ви помага лесно да се свържете с отдалечен компютър. Понякога обаче генерира и грешки. Но,







