Ръководство за начинаещи за използване на Blender

Инструкции за използване на Blender за начинаещи, лесни стъпки за работа с 3D софтуер, който предлага мощни инструменти за графичен дизайн.
Искате ли автоматично да премествате файлове от една папка в друга на вашия Windows или Mac компютър ? Можете да го направите доста лесно, като следвате инструкциите по-долу.

Как автоматично да прехвърляте файлове между папки в Windows и macOS
Можете да създадете пакетен скрипт, който автоматично прехвърля файлове от изходната директория към местоназначението. Този скрипт може да проверява „възрастта“ на файловете, за да се увери, че вашите файлове се преместват само след като са изминали определен брой дни или месеци от създаването им.
Не се притеснявайте, ако никога преди не сте писали пакетен скрипт. Всъщност, за да създадете скрипт за тази задача, всичко, което трябва да направите, е да копирате и поставите кода по-долу, след което да изберете папката. Готово е.
Стъпка 1: Напишете скрипт за автоматично прехвърляне на файлове
1. Отворете менюто "Старт" , намерете Notepad и го отворете.
2. Поставете следния скрипт в нов документ на Notepad.
@echo off
set X=Days
set "source=SourceFolder"
set "destination=DestinationFolder"
robocopy "%source%" "%destination%" /mov /minage:%X%
exit /b3. В скрипта по-горе заменете Days с броя дни, през които скриптът по-горе ще прехвърли вашия файл (възрастта на файла), след това заменете SourceFolder с пътя до местоположението на вашата папка, заменете DestinationFolder с пътя до местоположението на файла прехвърлен.
4. Щракнете върху менюто Файл и изберете Запиши като .
5. Изберете Всички файлове от падащото меню Запиши като , въведете име на файл, добавете .bat в края на полето за име на файл и щракнете върху Запиши , за да запишете файла.
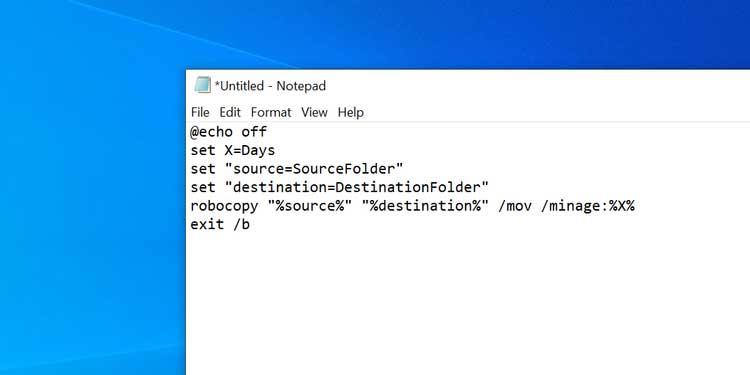
Пакетният скрипт вече е готов.
Стъпка 2: Планирайте автоматично изпълнение на пакетния скрипт
Двойното щракване върху новосъздадения пакетен файл ще премести всичките ви файлове от текущата папка в друга папка. За да автоматизирате тази задача, трябва да поставите файла в автоматизирана задача.
Task Scheduler ще ви помогне да направите това. Можете да създадете задача в това помощно приложение и да го накарате да изпълнява скрипт по график по ваш избор.
Ето как да настроите задачи в Task Scheduler:
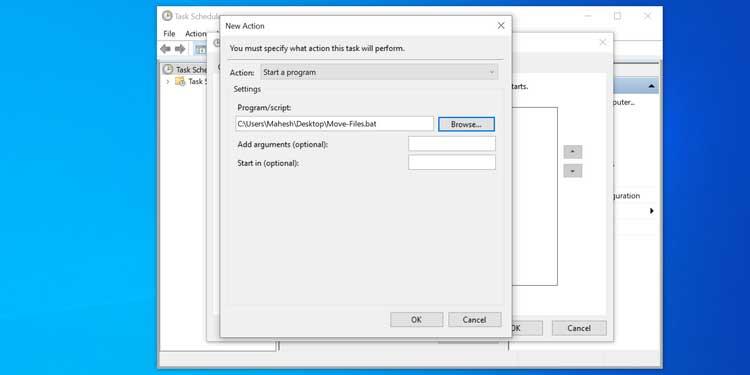
Task Scheduler ще стартира пакетния скрипт в избраното от вас време и честота. Когато това се случи, този скрипт ще започне да прехвърля файлове от изходната директория към местоназначението.
Ако искате да изключите автоматичното прехвърляне на файлове, отворете Task Scheduler , намерете задачата в този списък и щракнете върху Изтриване вдясно. Това действие изчиства вашата задача и предотвратява автоматичното изпълнение на пакетния скрипт.
Настройването на автоматично прехвърляне на файлове на macOS е сравнително лесно, защото трябва само да използвате приложение, за да пишете и планирате скриптове за изпълнение на Mac.
С помощта на приложението Automator можете да създадете Folder Action, което помага за лесното прехвърляне на файлове между папки без намесата на потребителя.
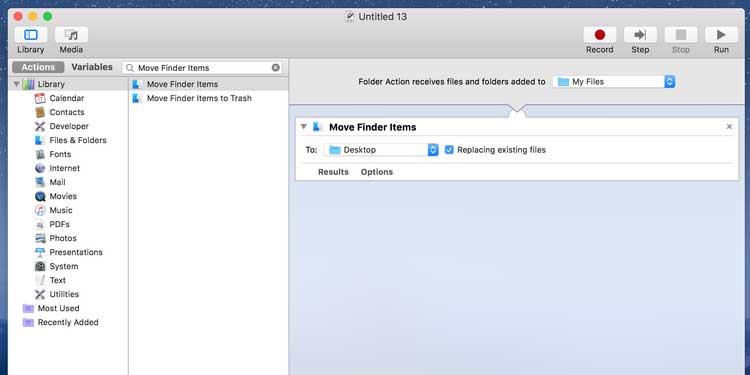
Отсега нататък, когато поставите файл в папката източник, Automator ще го премести в папката местоназначение. Не е необходимо да натискате никакви клавиши или да отваряте каквито и да е джаджи. Всичко се случва напълно автоматично.
Обърнете внимание на папката Downloads, когато използвате задачи на Automator. Тъй като повечето браузъри често записват временни версии на файлове, които все още се изтеглят тук, Automator ще прехвърли половината от изтеглените файлове. Това действие може да причини грешки при изтегляне. За да избегнете този проблем, трябва да зададете Desktop като папка за изтегляне по подразбиране за вашия браузър.
По-горе е как автоматично да прехвърляте файлове между папки на Windows и Mac. Надяваме се, че статията е полезна за вас.
Инструкции за използване на Blender за начинаещи, лесни стъпки за работа с 3D софтуер, който предлага мощни инструменти за графичен дизайн.
Научете как да напишете прост VBA макрос за вмъкване на слайдове и създаване на нова презентация
Инструкции за включване и изключване на балончетата за чат във Facebook Messenger на Android. Балончетата за чат са полезна функция за лесна комуникация.
Инструкции за слушане на музика в Google Maps В момента потребителите могат да пътуват и да слушат музика с помощта на приложението Google Map на iPhone. Днес WebTech360 ви кани
Инструкции за използване на LifeBOX - онлайн услугата за съхранение на Viettel, LifeBOX е наскоро пусната онлайн услуга за съхранение на Viettel с много превъзходни функции
Как да актуализирате статуса във Facebook Messenger, Facebook Messenger в най-новата версия предостави на потребителите изключително полезна функция: промяна
Инструкции за играта на карти Werewolf Online на компютъра, Инструкции за изтегляне, инсталиране и игра на Werewolf Online на компютъра чрез изключително простия емулатор LDPlayer.
Инструкции за изтриване на истории, публикувани в Instagram Ако искате да изтриете история в Instagram, но не знаете как? Днес WebTech360
Инструкции за добавяне на представени изображения във Facebook В момента Facebook ни позволява да задаваме представени изображения на нашите лични страници. Тук ви каним
Как да коригирате грешката Windows Quick Assist не работи, Windows Quick Assist ви помага лесно да се свържете с отдалечен компютър. Понякога обаче генерира и грешки. Но,







