Ръководство за начинаещи за използване на Blender

Инструкции за използване на Blender за начинаещи, лесни стъпки за работа с 3D софтуер, който предлага мощни инструменти за графичен дизайн.
Докато използвате компютъра, за да попречите на другите да преглеждат информация на вашия компютър, най-простият начин е да зададете парола за компютъра . Понастоящем много производители на софтуер също така позволяват на потребителите да задават пароли за защита на данните, но най-простият и бърз все пак е да зададете парола по подразбиране на компютъра. Задаването на компютърна парола отнема само няколко стъпки и можете да създадете своя собствена парола за вашия компютър. Днес EU.LuckyTemplates ще ви насочи конкретно как да зададете и промените парола в Windows.

Стъпка 1 : Включете Старт , изберете Контролен панел .
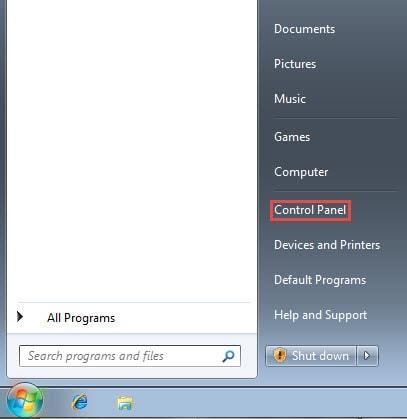
Стъпка 2 : В интерфейса на контролния панел изберете Потребителски акаунти .
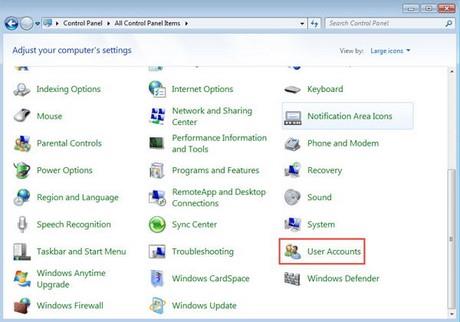
Стъпка 3 : Когато за първи път зададете парола, интерфейсът на потребителския акаунт ще се появи така, изберете Създайте парола за вашите акаунти.
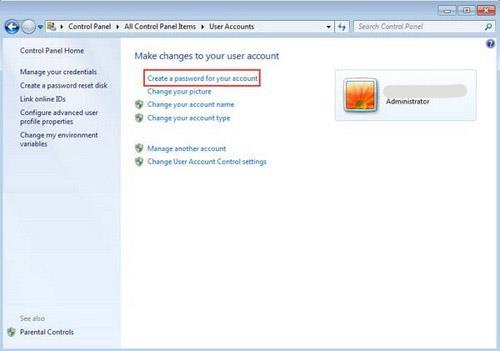
Стъпка 4 : Накрая напишете новата си парола два пъти в 2-те полета по-горе, по-долу „ Подсказката за паролата ще бъде видима за всеки, който използва този компютър “ е за подсказка, когато забравите паролата си. След като създадете, щракнете върху Създаване на парола и успешно сте създали парола за себе си.
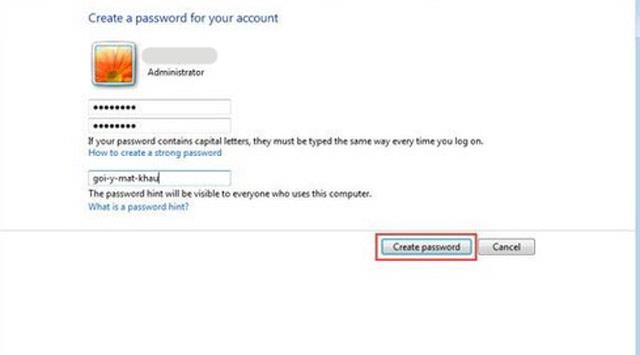
Стъпка 1 : По същия начин се връщате към Потребителски акаунти, както по-горе, но сега сте създали парола, така че интерфейсът ще покаже думите Променете паролата си .
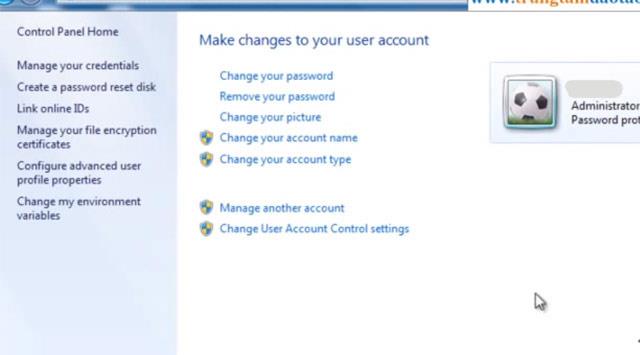
Стъпка 2 : Щракнете върху него и ще се появи интерфейсът за промяна на паролата, въведете старата парола в Текуща парола , напишете новата парола в Нова парола и Потвърдете новата парола . Подсказката за парола все още е там, за да предложи вашата парола, за да избегнете забравянето на паролата.
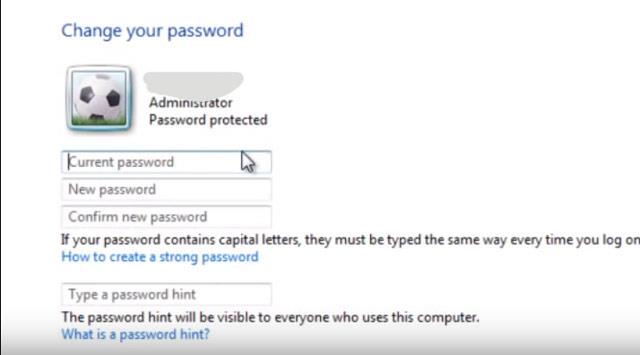
За разлика от Windows 7, Windows 10 използва PIN код (цифра) за защита, а не парола, състояща се от букви и цифри. Това улеснява запомнянето на потребителите, както и спестява време за влизане, без да се налага да натискат бутона Enter.
За да промените паролата в Windows 10, щракнете върху бутона Старт -> изберете бутона Акаунт -> Промяна на настройките на акаунта .

В прозореца с настройки изберете Опции за влизане -> Windows Hello PIN -> Промяна
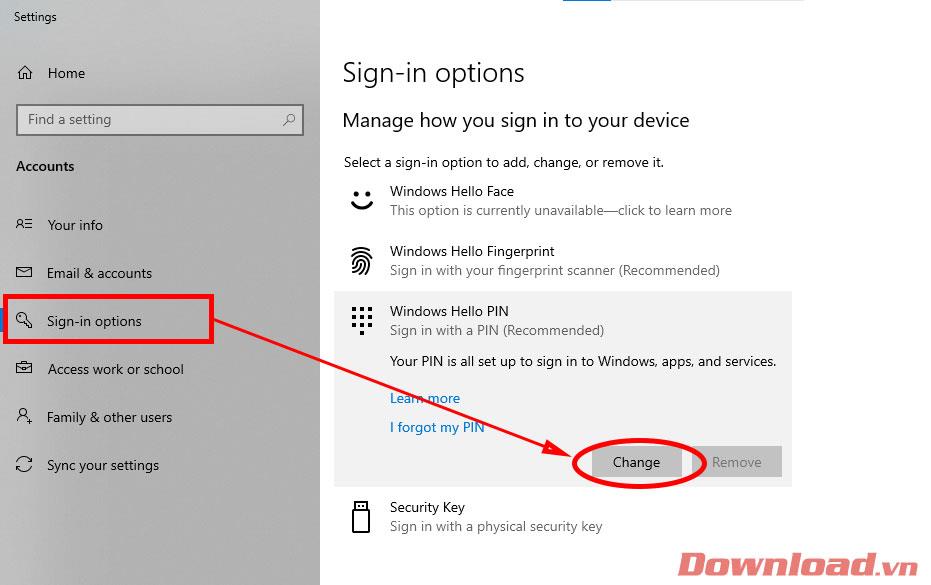
Появява се диалогов прозорец за промяна на ПИН, редувате се да въвеждате стария ПИН в реда за ПИН; Нов ПИН в редовете Нов ПИН и Потвърждение на ПИН. След като въведете, щракнете върху OK, за да потвърдите.
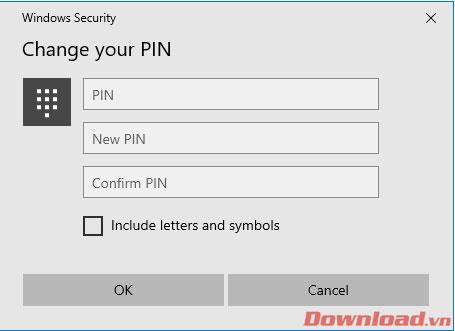
Това е всичко, сега просто трябва да рестартирате устройството или да поставите устройството в режим на заспиване и да го включите отново; Ще бъде приложен ПИН код.
Късмет!
Инструкции за използване на Blender за начинаещи, лесни стъпки за работа с 3D софтуер, който предлага мощни инструменти за графичен дизайн.
Научете как да напишете прост VBA макрос за вмъкване на слайдове и създаване на нова презентация
Инструкции за включване и изключване на балончетата за чат във Facebook Messenger на Android. Балончетата за чат са полезна функция за лесна комуникация.
Инструкции за слушане на музика в Google Maps В момента потребителите могат да пътуват и да слушат музика с помощта на приложението Google Map на iPhone. Днес WebTech360 ви кани
Инструкции за използване на LifeBOX - онлайн услугата за съхранение на Viettel, LifeBOX е наскоро пусната онлайн услуга за съхранение на Viettel с много превъзходни функции
Как да актуализирате статуса във Facebook Messenger, Facebook Messenger в най-новата версия предостави на потребителите изключително полезна функция: промяна
Инструкции за играта на карти Werewolf Online на компютъра, Инструкции за изтегляне, инсталиране и игра на Werewolf Online на компютъра чрез изключително простия емулатор LDPlayer.
Инструкции за изтриване на истории, публикувани в Instagram Ако искате да изтриете история в Instagram, но не знаете как? Днес WebTech360
Инструкции за добавяне на представени изображения във Facebook В момента Facebook ни позволява да задаваме представени изображения на нашите лични страници. Тук ви каним
Как да коригирате грешката Windows Quick Assist не работи, Windows Quick Assist ви помага лесно да се свържете с отдалечен компютър. Понякога обаче генерира и грешки. Но,







