Ръководство за начинаещи за използване на Blender

Инструкции за използване на Blender за начинаещи, лесни стъпки за работа с 3D софтуер, който предлага мощни инструменти за графичен дизайн.
Когато използваме компютъра за известно време, ще има огромно количество нежелани файлове и папки с нежелани неща. Тези файлове ще заемат място в паметта, което ще доведе до по-бавна работа на компютъра. За да направи работата на вашия компютър по-бърза, EU.LuckyTemplates ще ви напътства за най-добрите начини за почистване на боклука на вашия компютър.
По време на работния процес на компютъра, независимо дали при инсталиране на софтуер, игра на игри, декомпресиране, запазване на документи, сърфиране в интернет... ще се генерират боклуци или нежелани файлове. С течение на времето нежеланите файлове ще се увеличат и ще заемат място за съхранение, както и ще намалят скоростта на извличане на данни от компютъра.
Ето защо, когато видите признаци, че компютърът ви работи бавно или капацитетът на устройството е силно намален, трябва незабавно да помислите първо за почистване на кошчето на компютъра. Това почистване на компютъра трябва да се извършва веднъж месечно или повече за тези, които често работят с компютри. Нека разгледаме методите за почистване по-долу.
Временните файлове винаги са файловете, които заемат най-много място на вашия компютър. Така че първо трябва да ги почистим.
Първо отворете прозореца Run , като отидете на Start -> напишете Run или натиснете клавиша със символ на Windows + R на клавиатурата. След това въведете командата %temp%и натиснете Enter .
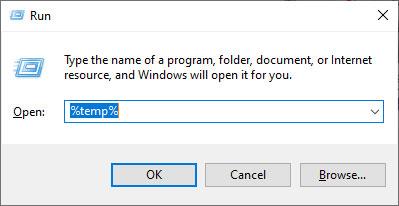
Ще се появи папката, съдържаща файловете и временната папка. Просто трябва да затъмните всичко (използвайте мишката или клавиша Ctrl + A), след което натиснете бутона Delete (изтриване в кошчето) или Shift + Delete , за да изтриете тези файлове за постоянно.
Изтриването на кошчето в кошчето е доста просто, просто трябва да отидем в кошчето на работния плот и да изтрием файловете в него.
Подобно на изтриването на временни файлове, ние също трябва да отворим прозореца Run. Но засега въведете командата Prefetchи след това Enter .
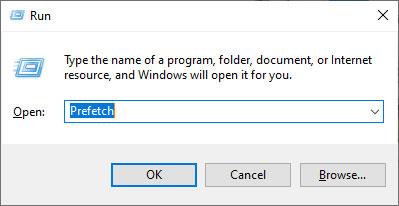
Продължете да маркирате всички файлове, след което ги изтрийте.
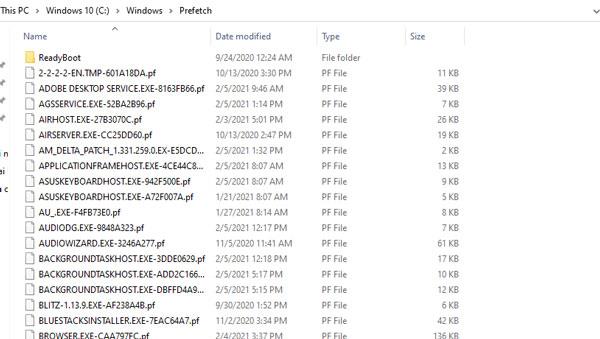
И накрая, има файлове с преки пътища за бърз достъп до скорошни дейности (скорошно място). Въпреки че имат малък капацитет, ако се натрупат много, те могат да забавят процеса на достъп до данни.
Подобно на методите за почистване по-горе, вие също трябва да отидете на Run , след това въведете командата Recent place и след това Enter . След това изтрийте всички файлове в папката Recent place, която се появява.
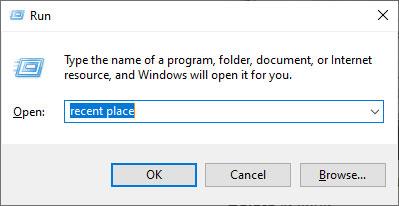
Стъпка 1 : Създайте Notepad , като щракнете с десния бутон върху екрана. Изберете Нов => Текстов документ.
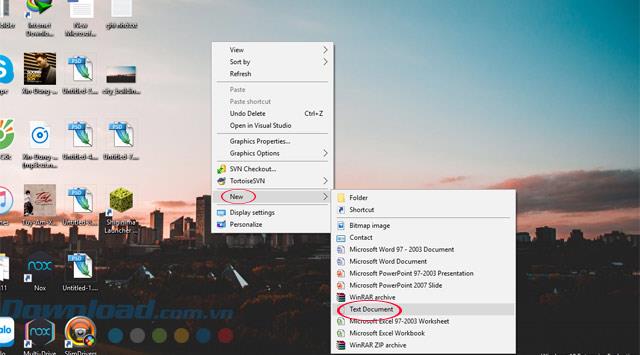
Стъпка 2 : В Notepad напишете следните 2 части от код:
rd %temp% /s /q
md %temp%
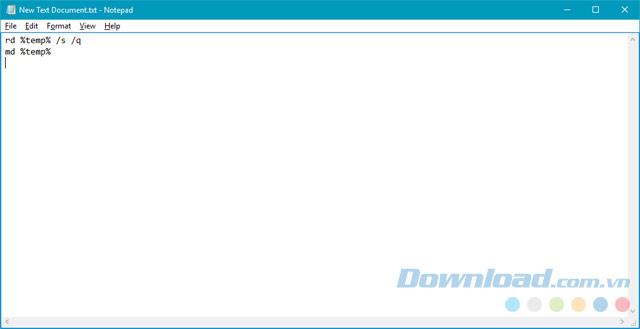
Стъпка 3 : Запазете файла, като изберете File => Save As .
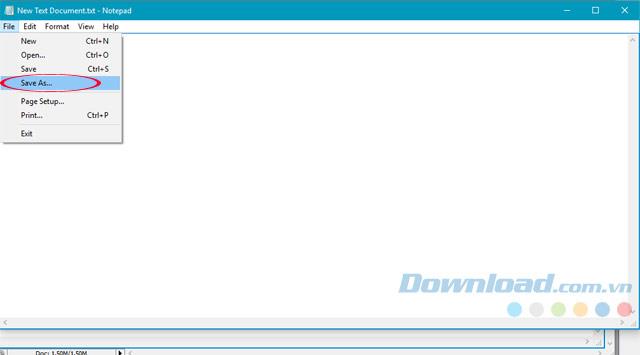
Стъпка 4 : Копирайте следния път в Име на файл и щракнете върху Запазване.
%appdata%\microsoft\windows\start menu\programs\startup\cleantemp.bat
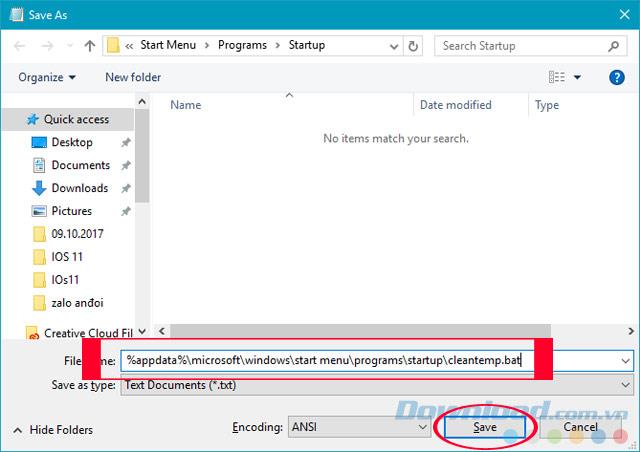
Стъпка 5 : Натиснете клавишната комбинация Windows + R , за да отворите прозореца Run и напишете следния път.
%appdata%\microsoft\windows\start menu\programs\startup
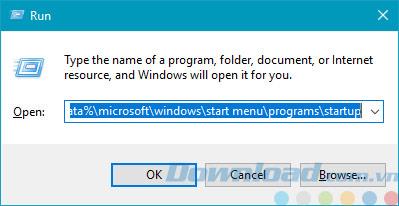
Стъпка 6 : След като връзката бъде отворена, ще видите файла, току-що създаден с Notepad, наречен cleantemp.bat , този файл ще помогне на вашия компютър автоматично да изтрива нежеланите файлове всеки път, когато се стартира.
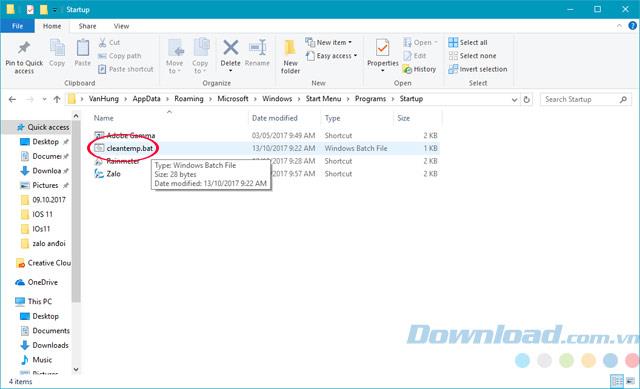
Стъпка 7 : Можете да отидете до папката Temp в C:\Users\User Name\AppData\Local\Temp. За проверка при всяко включване на компютъра.
Нежеланите файлове в Windows 10 винаги са тревожен проблем, особено за устройства с Windows 10 с нисък капацитет на твърдия диск, това може да накара твърдия диск да заеме цялото пространство, което затруднява пестенето на място.Съхраняването на вашите данни става трудно, съветите EU.LuckyTemplates ви изпраща днес, ще бъде полезно, ако създадете и настроите според инструкциите.
В допълнение, софтуер, който поддържа почистване на боклука, също помага на потребителите да сканират и изтриват файлове много ефективно, като софтуера CCleaner или Clean Master, от които CCleaner е един от популярните софтуери, които много хора смятат за най-ефективни.
Надяваме се, че горният урок от EU.LuckyTemplates може да ви помогне да почистите твърдия си диск по-добре, помагайки ви да съхранявате данни по най-ефективния начин.
Инструкции за използване на Blender за начинаещи, лесни стъпки за работа с 3D софтуер, който предлага мощни инструменти за графичен дизайн.
Научете как да напишете прост VBA макрос за вмъкване на слайдове и създаване на нова презентация
Инструкции за включване и изключване на балончетата за чат във Facebook Messenger на Android. Балончетата за чат са полезна функция за лесна комуникация.
Инструкции за слушане на музика в Google Maps В момента потребителите могат да пътуват и да слушат музика с помощта на приложението Google Map на iPhone. Днес WebTech360 ви кани
Инструкции за използване на LifeBOX - онлайн услугата за съхранение на Viettel, LifeBOX е наскоро пусната онлайн услуга за съхранение на Viettel с много превъзходни функции
Как да актуализирате статуса във Facebook Messenger, Facebook Messenger в най-новата версия предостави на потребителите изключително полезна функция: промяна
Инструкции за играта на карти Werewolf Online на компютъра, Инструкции за изтегляне, инсталиране и игра на Werewolf Online на компютъра чрез изключително простия емулатор LDPlayer.
Инструкции за изтриване на истории, публикувани в Instagram Ако искате да изтриете история в Instagram, но не знаете как? Днес WebTech360
Инструкции за добавяне на представени изображения във Facebook В момента Facebook ни позволява да задаваме представени изображения на нашите лични страници. Тук ви каним
Как да коригирате грешката Windows Quick Assist не работи, Windows Quick Assist ви помага лесно да се свържете с отдалечен компютър. Понякога обаче генерира и грешки. Но,







