Ръководство за начинаещи за използване на Blender

Инструкции за използване на Blender за начинаещи, лесни стъпки за работа с 3D софтуер, който предлага мощни инструменти за графичен дизайн.
Не бързайте да купувате нова, когато видите, че уеб камерата не работи . Можете да опитате простите, но ефективни начини за коригиране на грешки на уеб камерата по-долу, преди да направите това.

Ефективни начини за коригиране на грешки в уеб камерата
Когато се опитвате да включите камерата, може да видите код за грешка 0xA00F4244 или 0x200F4244 със съобщението Не можем да намерим вашата камера . На този етап трябва да изпълните някои стъпки за отстраняване на неизправности.
Windows обикновено автоматично инсталира драйвери, когато открие нов хардуер. Но ако наскоро сте надстроили системата си до Windows 10, може да се наложи да актуализирате хардуерните драйвери. Някои приложения в магазина на Windows поддържат само по-нови модели уеб камери, така че по-старите устройства може да не са съвместими. Повечето програми за настолни компютри обаче днес все още поддържат по-стари камери.
Стъпките за коригиране на грешки на уеб камерата по-долу може да се различават леко в зависимост от версията на Windows:
Ако използвате Windows 10, изпълнете следните стъпки:
1. Щракнете с десния бутон върху Старт в долния ляв ъгъл на екрана и изберете Настройки от менюто.
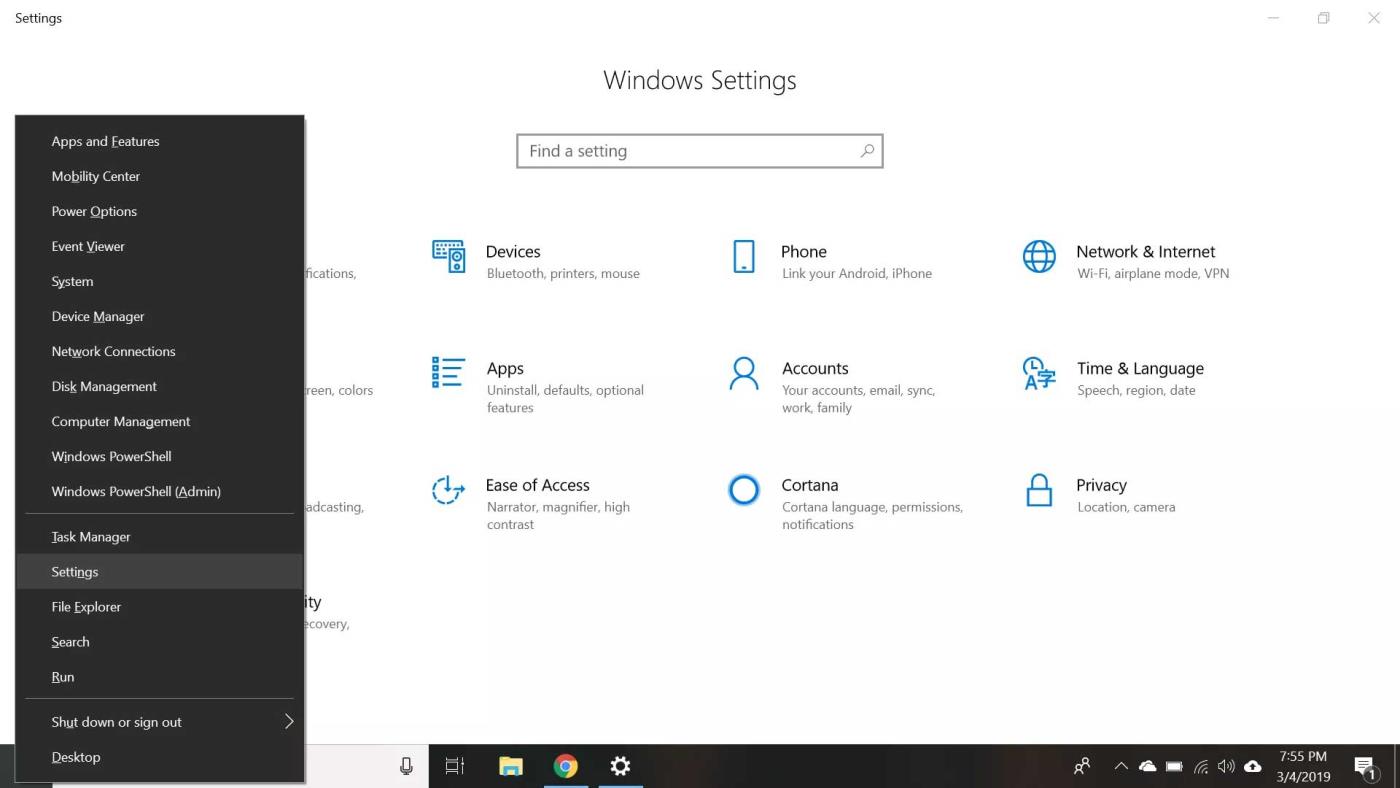
2. Изберете Поверителност от менюто Настройки .
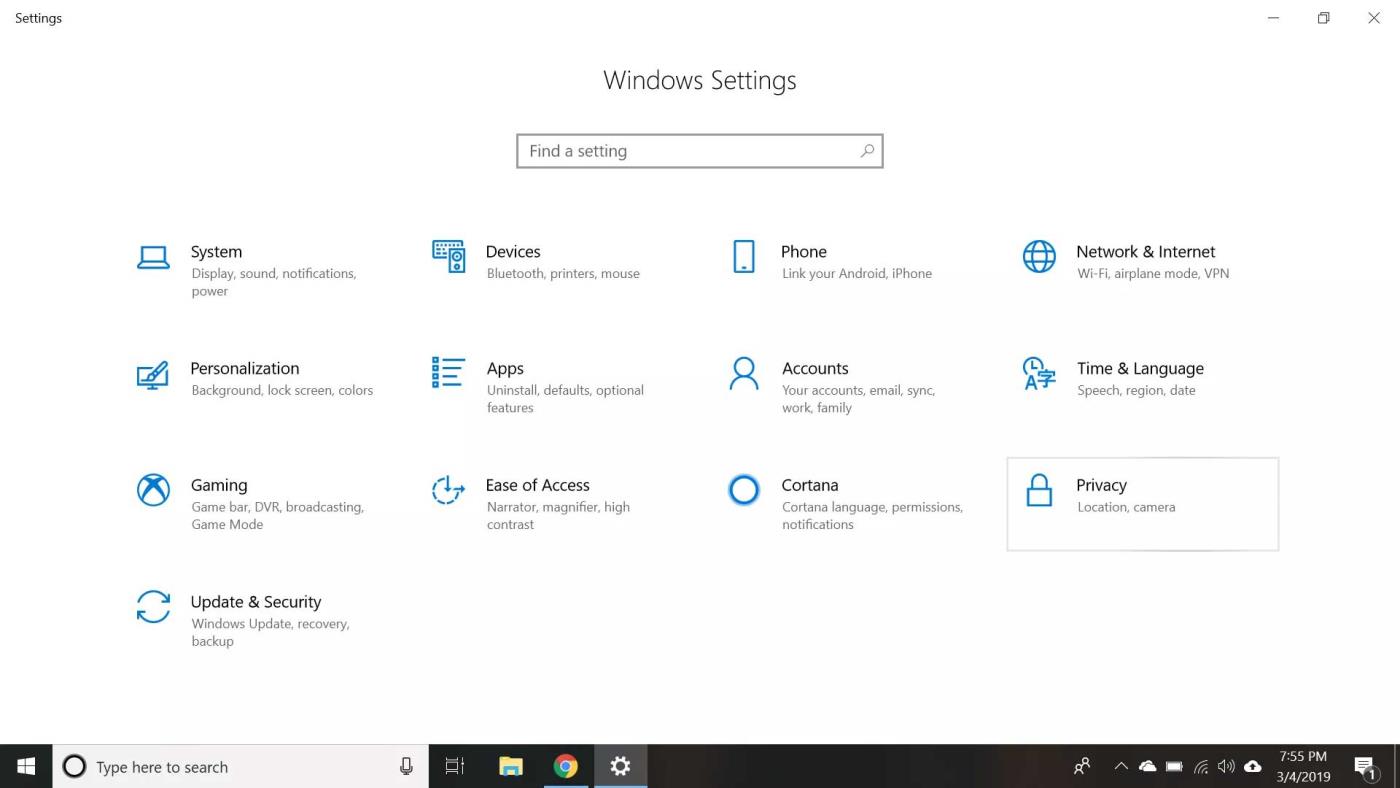
3. Изберете Камера в левия панел.
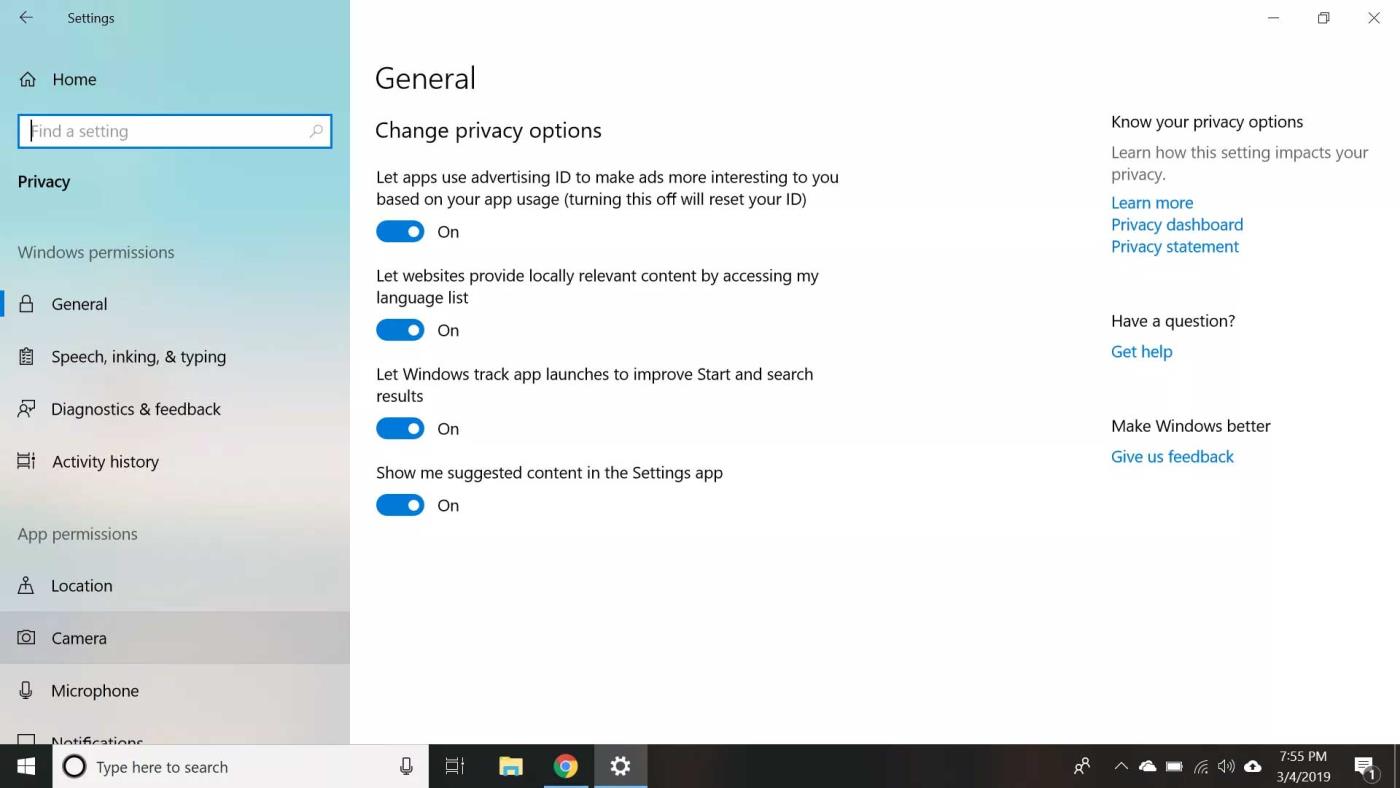
4. Уверете се, че Достъпът до камерата за това устройство и Разрешаване на достъп на приложенията до вашата камера са активирани .
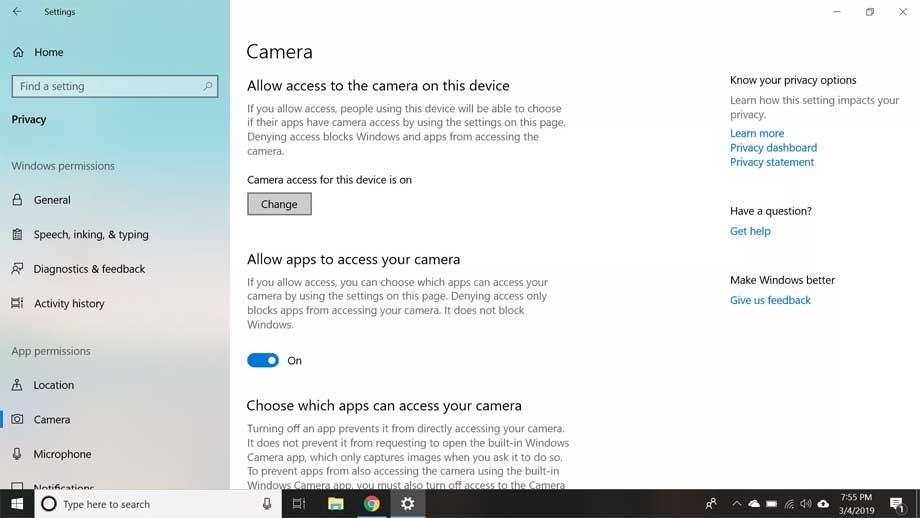
5. Превъртете надолу и погледнете списъка Изберете кои приложения да имат достъп до вашата камера, за да сте сигурни, че приложението, което искате да използвате, е активирано.
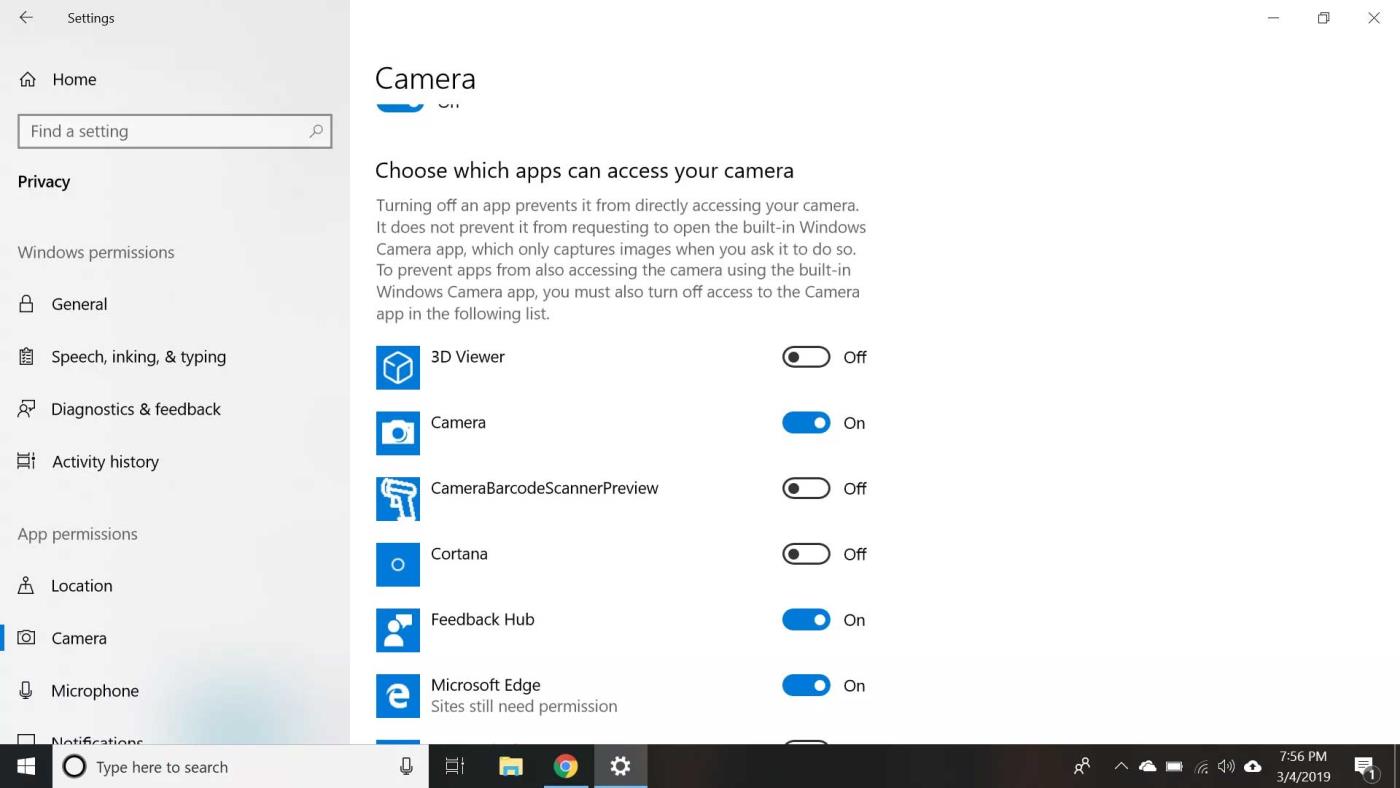
6. Затворете менюто с настройки, след това щракнете с десния бутон върху бутона Старт и изберете Диспечер на устройства от това меню.
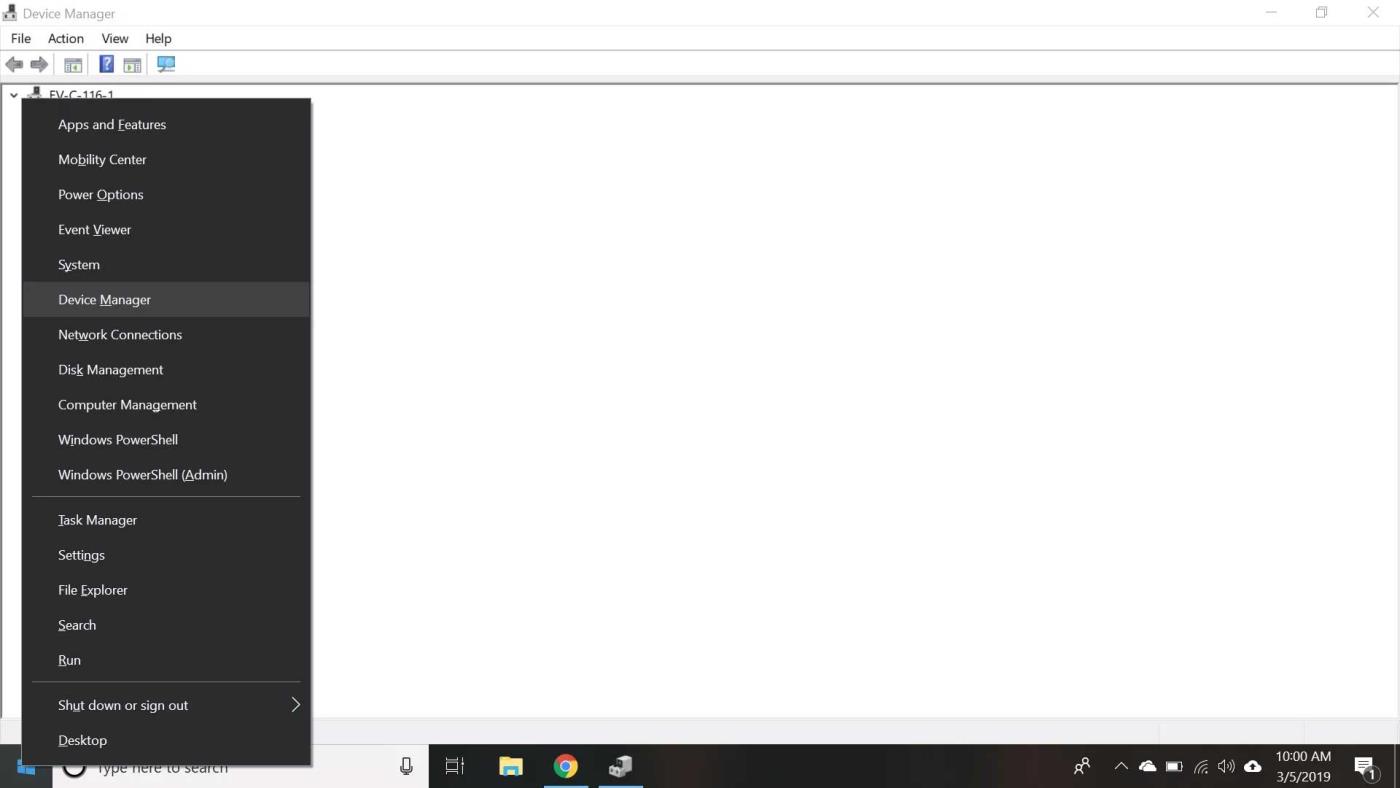
7. Щракнете двукратно върху Cameras , след което щракнете двукратно върху устройството от падащия списък, за да отворите неговите свойства.
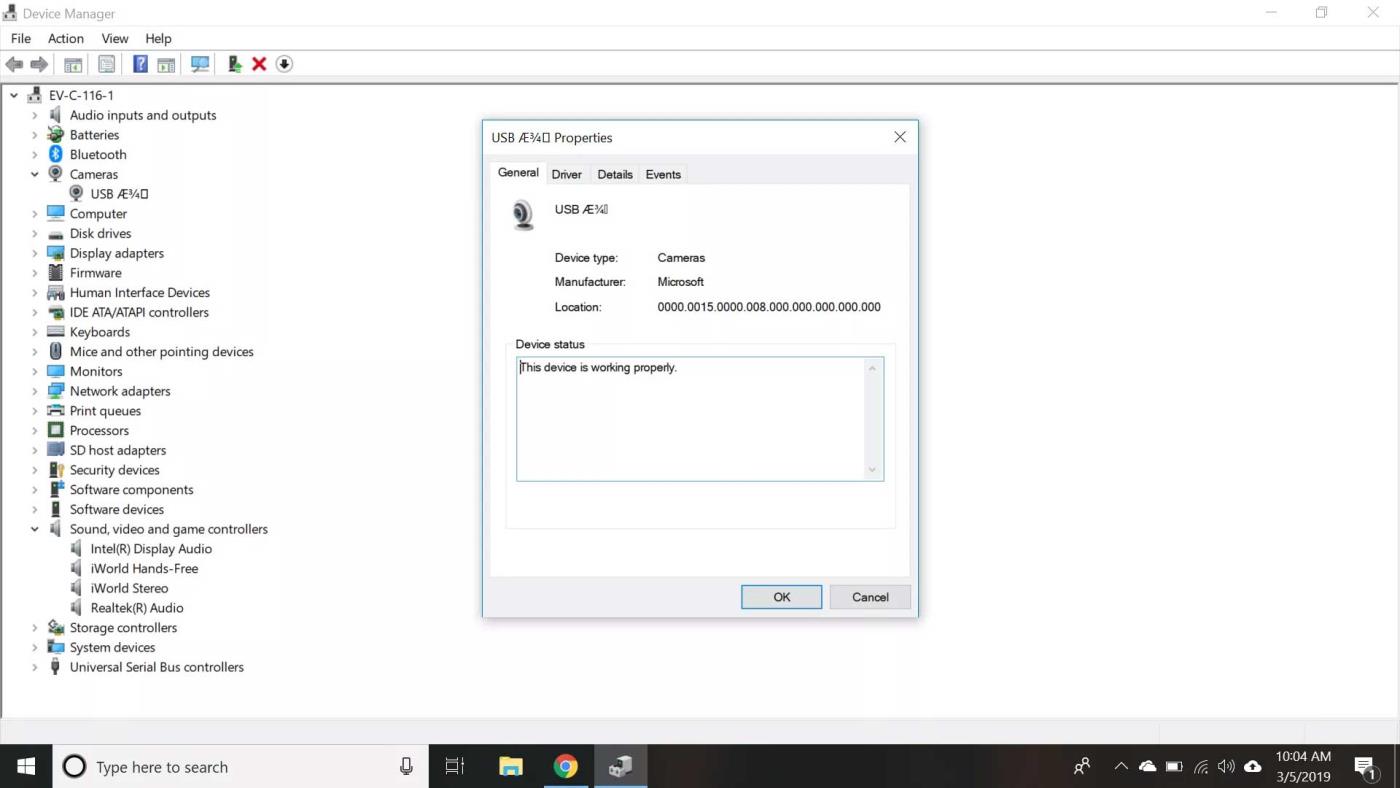
Забележка: Ако използвате външна уеб камера, може да я видите под Контролери за звук, видео и игри или Устройства за изображения вместо Камери .
8. Погледнете полето за състояние на устройството в раздела Общи , за да се уверите, че камерата е активирана. Ако не, излезте от менюто със свойства и щракнете с десния бутон върху устройството, след което изберете Активиране на устройството .
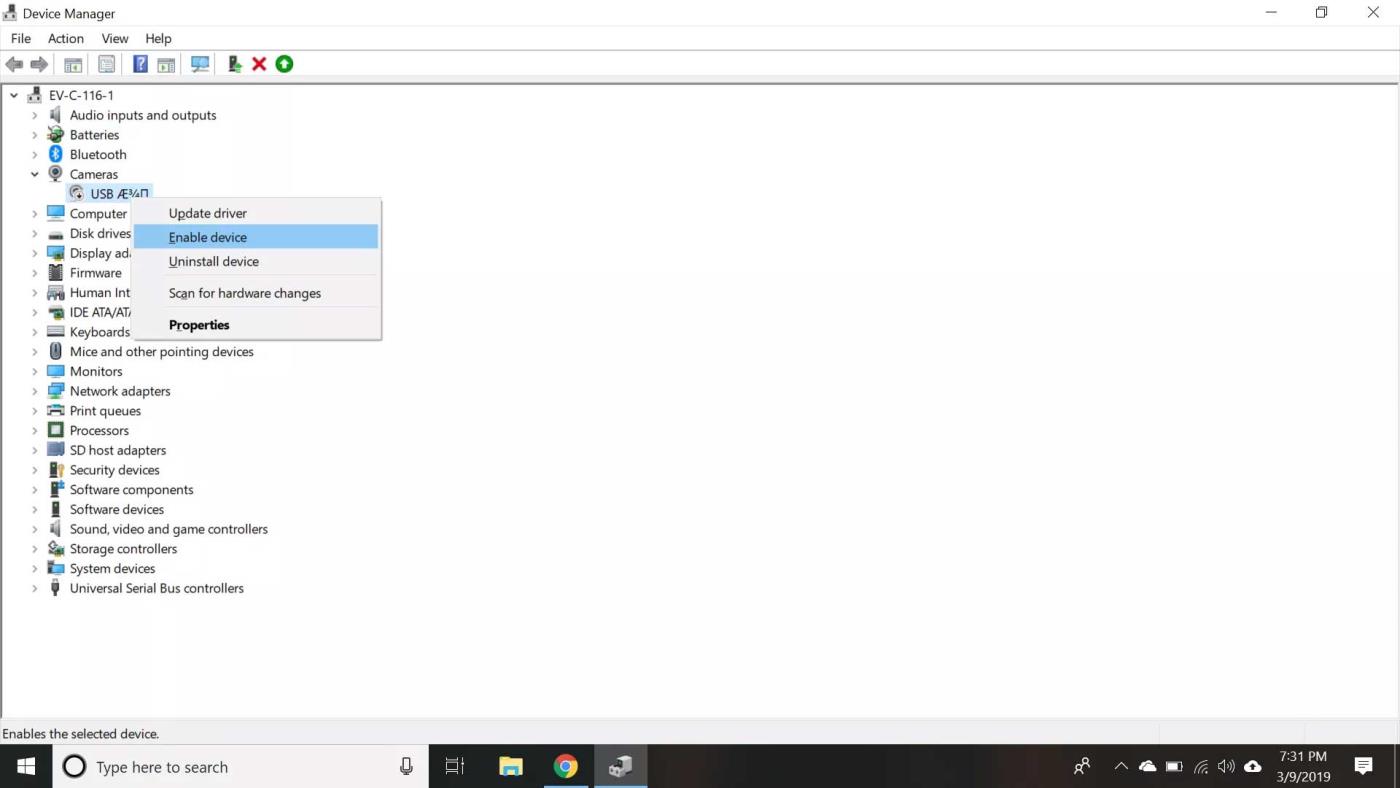
Ако горните стъпки не помогнат, опитайте да актуализирате драйвера.
По-горе са основните начини за коригиране на грешки на уеб камерата на компютъра . Ако знаете други решения, моля, споделете с читателите на EU.LuckyTemplates!
Инструкции за използване на Blender за начинаещи, лесни стъпки за работа с 3D софтуер, който предлага мощни инструменти за графичен дизайн.
Научете как да напишете прост VBA макрос за вмъкване на слайдове и създаване на нова презентация
Инструкции за включване и изключване на балончетата за чат във Facebook Messenger на Android. Балончетата за чат са полезна функция за лесна комуникация.
Инструкции за слушане на музика в Google Maps В момента потребителите могат да пътуват и да слушат музика с помощта на приложението Google Map на iPhone. Днес WebTech360 ви кани
Инструкции за използване на LifeBOX - онлайн услугата за съхранение на Viettel, LifeBOX е наскоро пусната онлайн услуга за съхранение на Viettel с много превъзходни функции
Как да актуализирате статуса във Facebook Messenger, Facebook Messenger в най-новата версия предостави на потребителите изключително полезна функция: промяна
Инструкции за играта на карти Werewolf Online на компютъра, Инструкции за изтегляне, инсталиране и игра на Werewolf Online на компютъра чрез изключително простия емулатор LDPlayer.
Инструкции за изтриване на истории, публикувани в Instagram Ако искате да изтриете история в Instagram, но не знаете как? Днес WebTech360
Инструкции за добавяне на представени изображения във Facebook В момента Facebook ни позволява да задаваме представени изображения на нашите лични страници. Тук ви каним
Как да коригирате грешката Windows Quick Assist не работи, Windows Quick Assist ви помага лесно да се свържете с отдалечен компютър. Понякога обаче генерира и грешки. Но,







