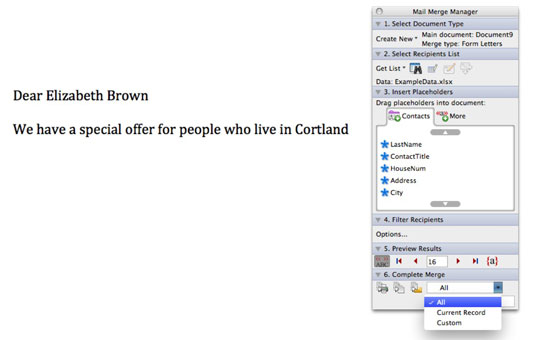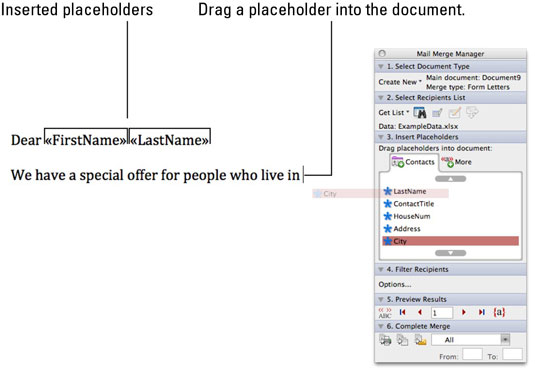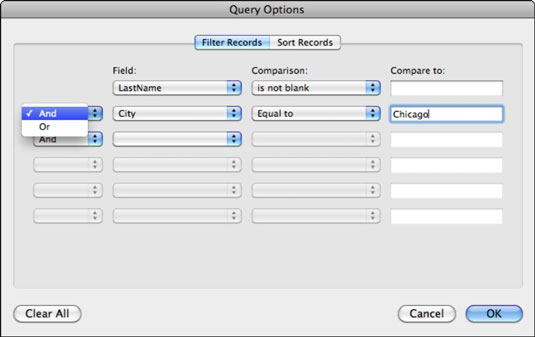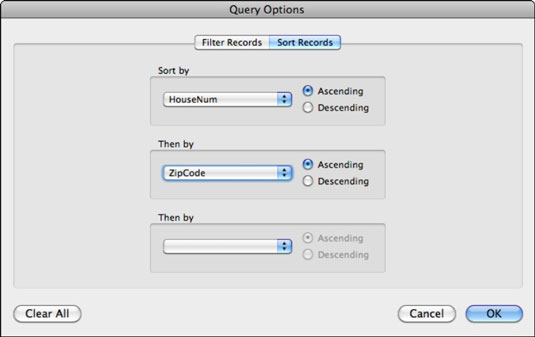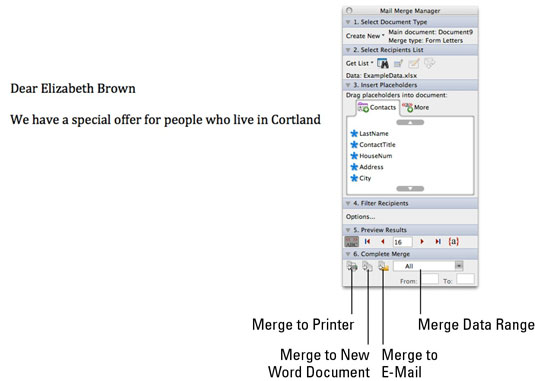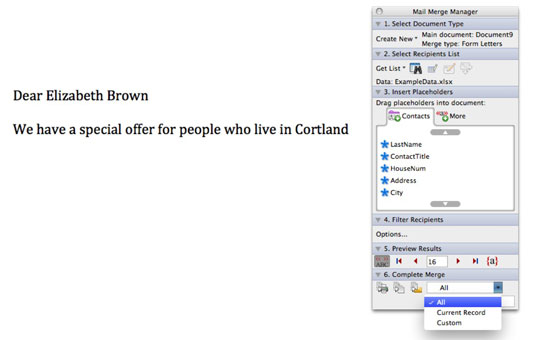Докато персонализирането на писма от формуляри не заблуждава никого, те са популярни по същия начин и могат да бъдат полезни и за генериране на автоматизирани отчети в рамките на една организация. В Office 2011 за Mac можете да започнете от съществуващ документ на Word 2011 или празен документ. Така или иначе стъпките са еднакви.
Уверете се, че Мениджърът за сливане на поща е наличен, като изберете Инструменти→ Мениджър на сливане на поща от лентата с менюта. След това следвайте тези стъпки в Мениджъра за сливане на поща:
В Мениджъра за сливане на поща щракнете върху Избор на тип документ и след това изберете Създаване на нов→ Тип на сливане: Формулярни писма.
В Мениджъра за сливане на поща щракнете върху Избор на списък с получатели и след това щракнете върху Получаване на списък.
В Мениджъра за сливане на поща щракнете върху Вмъкване на заместващи елементи.
Плъзнете заместители от Мениджъра за сливане на поща до позицията във вашия документ, където искате данните да бъдат обединени. Наличните раздели и полетата, от които можете да избирате, зависят от източника на данни, който сте избрали, но методът е същият — плъзгане и пускане. Шевроните означават вмъкнати полета за сливане на поща.
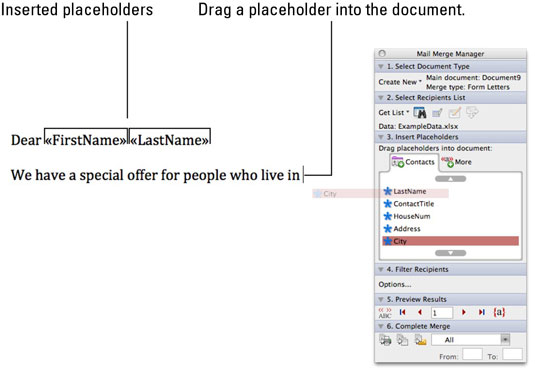
(По избор) В Мениджъра за сливане на поща щракнете върху Филтриране на получателите.
В раздела Филтриране на записи на диалоговия прозорец Опции за заявка можете да наложите до шест критерия върху данните си, като изберете опции от изскачащите менюта.
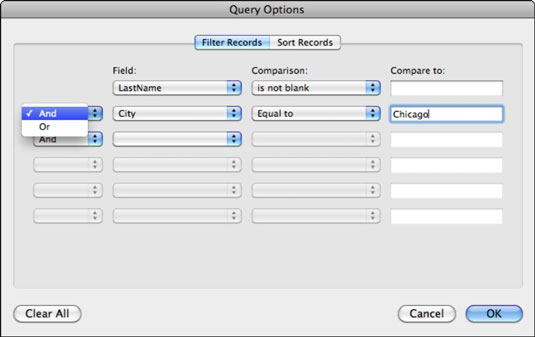
Щракнете върху раздела Сортиране на записи в диалоговия прозорец Опции за заявка, за да промените реда, в който ще се изпълняват записите при сливането на поща. Предлага се сортиране за до три нива.
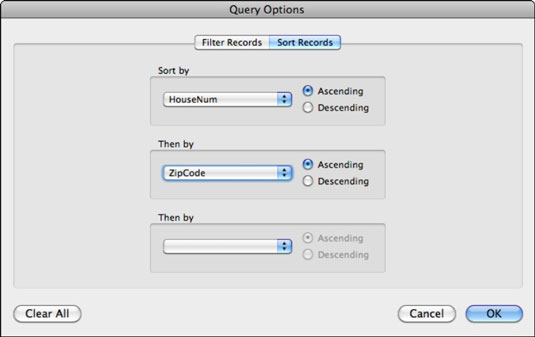
В Мениджъра за сливане на поща щракнете върху Преглед на резултатите.
Можете да видите обединените данни, за да можете да решите дали вашето сливане работи по план.
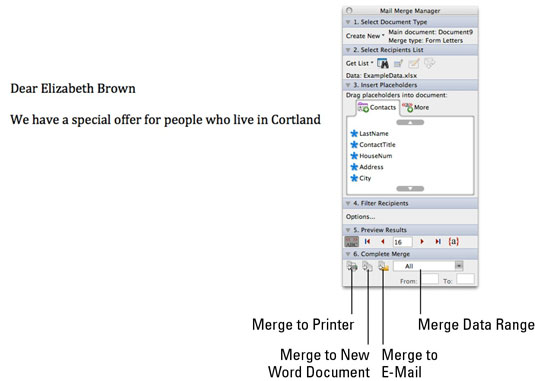
В Мениджъра за сливане на поща щракнете върху Завършено обединяване.
Преди да отпечатате голямо сливане на писма, направете пробно изпълнение.
Дайте на Word зелена светлина за обработка на обединяването на поща.
Можете да изберете да се обедините с принтер, нов документ на Word или Outlook.