
При отворен екран с контакти щракнете с десния бутон върху контакта, който искате да маркирате.
Появява се меню за бърз достъп.
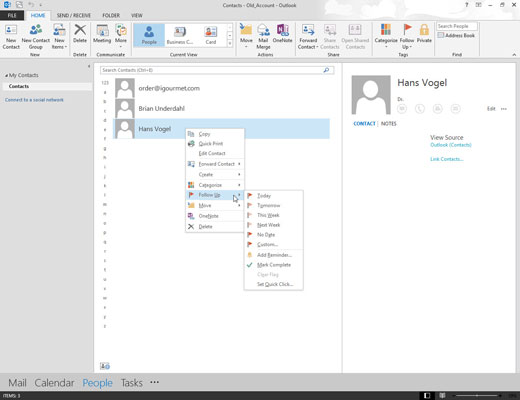
Изберете Проследяване.
Появява се менюто за последващи действия.
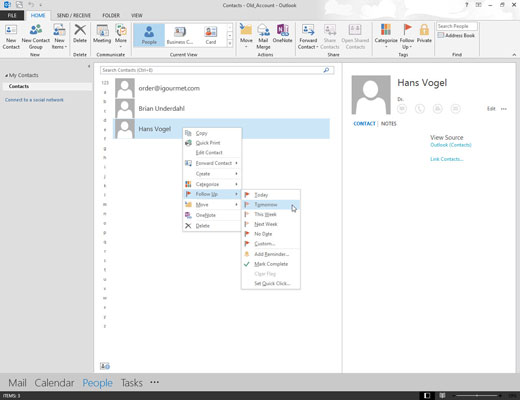
Изберете датата, на която планирате да се свържете с избрания от вас контакт.
Вашият избор включва днес, утре, тази седмица и следващата седмица. За съжаление, When Heck Freezes Over не е включено.
Маркирането на контакт за конкретен ден прави името на този контакт да се появи във вашия календар на Outlook в деня, който сте избрали.
Изберете датата, на която планирате да се свържете с избрания от вас контакт.
Вашият избор включва днес, утре, тази седмица и следващата седмица. За съжаление, When Heck Freezes Over не е включено.
Маркирането на контакт за конкретен ден прави името на този контакт да се появи във вашия календар на Outlook в деня, който сте избрали.
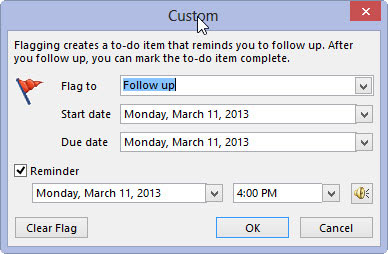
(По избор) Изберете Добавяне на напомняне.
Това кара прозорецът за напомняне да се отваря и да пусне звук в избраното от вас време, само в случай, че имате сериозни причини да избягвате да говорите с този човек. Напомнянето е начинът на Outlook да ви каже да приключите с това.
Намерете елемент за действие
Ако Outlook намери нещо в имейл, което изглежда като елемент за действие, раздел Елементи за действие  се появява автоматично в панела за четене.
се появява автоматично в панела за четене.
Изберете стрелката на падащото меню Елементи за действие , за да прочетете елемента за действие, след което изберете СЛЕДВАНЕ НАГОРЕ ако искате да зададете Флаг за последващи действия , който да ви напомня да извършите това действие.
Забележка: Ако изберете ПОСЛЕДВАНЕ, елементът за действие се показва в Панел Лента със задачи .
Когато задачата е изпълнена, маркирайте я за изпълнена.
Създайте цветови категории
Изберете Начало > Категоризиране > Всички категории.
За Преименуване цвят на категория, в Цветова категория изберете цветова категория и след това изберете Преименуване. Въведете подходящо име за избраната категория и след това натиснете Enter.
За да промените категорията Цвят, изберете желания цвят от падащото меню Цвят  .
.
За да създадете Нова цветова категория, изберете Нова , въведете име, изберете цвят и изберете OK.
Когато приключите с Цветови категории, изберете OK.
Задайте цветова категория на имейл
Щракнете с десния бутон върху имейл съобщение.
Изберете Категоризиране и след това изберете подходяща цветова категория за съобщението.

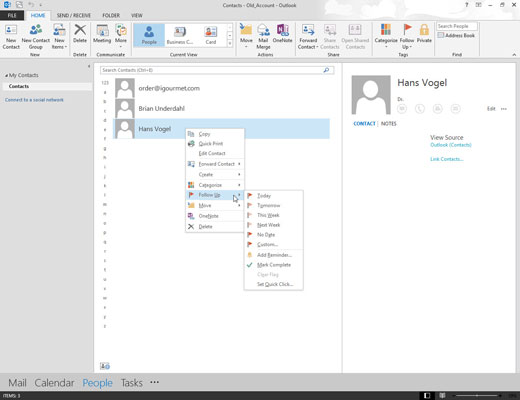
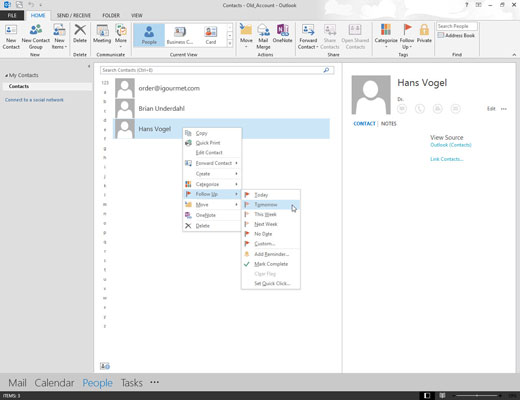
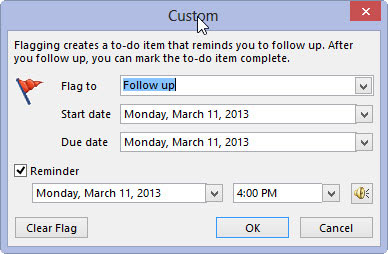
 се появява автоматично в панела за четене.
се появява автоматично в панела за четене. .
. 





