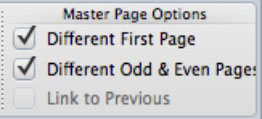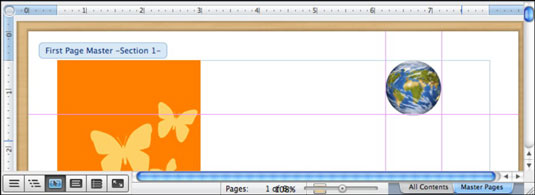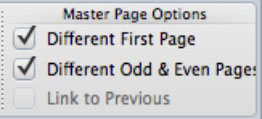Word 2011 за Mac извежда концепцията за главна страница на ново ниво в изглед на оформление за публикуване. А майстор страница е един вид шаблон страница в рамките на Office 2011 за Mac документ на Word. Каквото и да поставите на главната страница, се дублира на всички страници, които са базирани на нея. Главните страници са начин да поддържате последователно усещане в целия документ, докато добавяте нови страници.
Ако използвате главни страници, можете да спестите време, като не се налага да създавате повторно елементи на страници, като номера на страници, заглавки и долни колонтитули, с всяка нова страница, докато създавате публикацията си.
Шаблонът за училищен бюлетин в галерията с документи на Word използва главни страници, така че може да се използва като пример. За да видите главните страници, щракнете върху раздела Основни страници близо до долния десен ъгъл на прозореца. Не забравяйте, че тези раздели се показват само в изглед на оформление за публикуване. Бутонът Вмъкване в раздела Оформление на лентата ви помага при добавяне на страници, като същевременно поддържате оформлението. За да вмъкнете нова страница въз основа на главната страница, изпълнете следните стъпки:
С отворен документ в изглед на оформление за публикуване, щракнете върху раздела Всичко съдържание в долния десен ъгъл на прозореца на документа.
Разделът Всичко съдържание ви показва съдържанието на документа, който създавате.
На лентата щракнете върху раздела Оформление. В групата Страници щракнете върху малкия триъгълник вдясно от бутона Добавяне.
Изберете от една от следните опции:
* Нова страница: Вмъква нова страница въз основа на главен шаблон.
* Нов главен: Позволява ви да създадете нова главна страница от текущата страница. Можете да имате няколко майстори.
* Дублиране на страница: Създава дубликат на текущата страница.
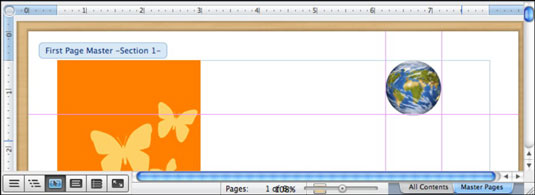
Превключвайте напред и назад между цялото съдържание и главните страници, като щракнете върху разделите в долния десен ъгъл на прозореца на документа. Когато изберете раздела Основни страници, групата Опции за главни страници в раздела Оформление на лентата става достъпна и предлага три опции:
-
Различна първа страница: Позволява първата страница да бъде форматирана независимо от останалата основна част.
-
Различни нечетни и четни страници: Използвайте това, когато настройвате документи, които ще имат страници, които са обърнати една към друга при отпечатване и искате да използвате улей или противоположни номера на страници.
-
Предишна връзка: Поддържа форматирането същото като предишната главна страница, когато добавите нова главна страница. Ако имате само една основна страница, тази опция е неактивна.