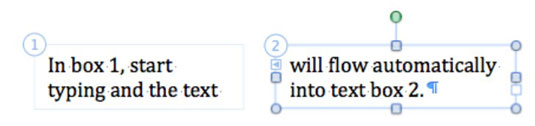Текстовите полета работят малко по-различно в изгледа на оформлението за публикуване на Word 2011, отколкото в други изгледи на Office 2011 за Mac, където текстовите полета имат инструменти, които да ви помогнат да ги позиционирате на страница. Превключете към изглед на оформление за публикуване и след това разгледайте тези инструменти.
Следвайте тези стъпки, за да създадете две (или повече) свързани текстови полета:
Уверете се, че сте в изглед на оформление за публикуване.
Ако не сте в изглед "Оформление за публикуване", изберете Изглед→ Оформление за публикуване.
Направете текстово поле.
Бутон за текстово поле е наличен в стандартната лента с инструменти в изглед на оформление за публикуване и можете да използвате този бутон, за да вмъкнете бързо ново текстово поле.
Щракнете върху бутона Препращане на връзка в текстовото си поле.
Курсорът се променя на кръстопът, когато щракнете върху бутона Forward Link.
Плъзнете ново текстово поле с този курсор.
Това действие създава ново текстово поле, свързано с първото текстово поле.
Въведете (или поставете) достатъчно текст в първото текстово поле, така че да прелее във второто поле.
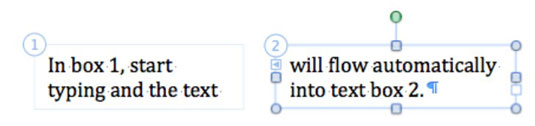
С този пример можете да създадете текстови полета, които се простират от второто до третото, от третото до четвъртото текстово поле и така нататък, за да създадете история. Word услужливо ви показва поредния номер на всички текстови полета в дадена история.
След като създадете ново текстово поле, щракването върху манипулаторите Предишна връзка и Препращаща връзка ви отвежда незабавно до съседната връзка във веригата на историята. Ако плъзнете цели текстови полета, се появяват ръководства, които да ви помогнат да подредите полетата едно с друго.
За да добавите още текстови полета към история, щракнете върху Връзка напред (за връзка към поле с по-ниско число) или бутона за връзка назад (за връзка към поле с по-голямо число) и след това щракнете върху друго текстово поле.
Ако решите да прекъснете връзка в дадена история, останалите връзки се запазват и тогава ще имате две истории. За да прекъснете връзката, изберете текстовото поле, което трябва да бъде краят на първата история. Щракнете върху раздела Формат в лентата и след това в групата Текстово поле щракнете върху бутона Прекъсване на връзката.