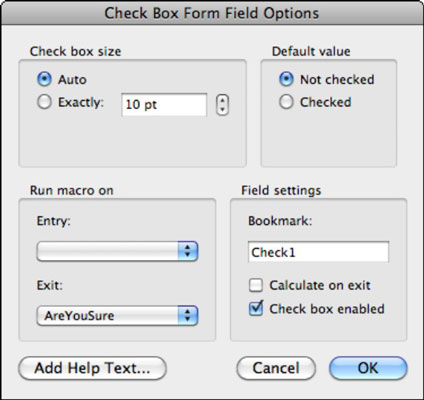Създаването на формуляр в Word 2011 за Mac е толкова просто, колкото да изберете подходящи контроли за формуляри от раздела „Разработчик“ на лентата в Office 2011 за Mac, да ги поставите във вашия документ на Word и след това да активирате формуляра си, като включите защитата. Понякога не се нуждаете от текстово поле за отговор, а квадратчето за отметка е достатъчно.
Добавянето на квадратче за отметка към формуляр е нещо просто! Следвай тези стъпки:
Щракнете върху точката във вашия документ, където искате да се намира тази контрола на формуляр.
Щракнете върху бутона „Поле на формуляр за отметка“ в раздела „Разработчик“ на лентата.
Появява се малък квадрат.
Щракнете върху бутона Опции за полета на формуляра в раздела Разработчик на лентата.
Отваря се диалоговият прозорец Опции на полето на формуляр за отметка.
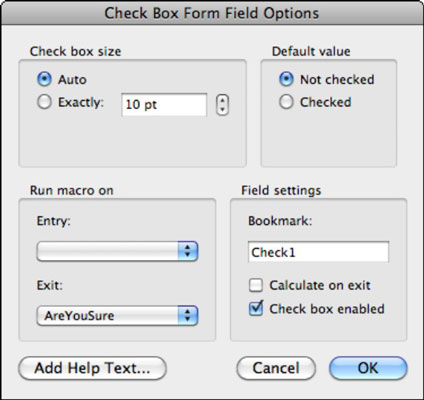
Следните опции в този диалогов прозорец са
-
Размер на квадратчето за отметка: Тук имате два избора:
-
Стойност по подразбиране: Изберете отметнато или не отметнато.
-
Стартиране на макрос при : Ако имате налични макроси за този документ, можете да изберете един, който да се задейства при щракване или излизане от полето на формуляра.
-
Настройки на полето: В тази област съществуват три опции:
-
Bookmark F ield: Дайте квадратчето име завършва с номер.
-
Изчисляване при изход: Ако използвате изчисления, можете да изберете това поле, за да накарате Word да извърши изчисленията, след като контролата се използва.
-
Отметка B ox E активирана: Премахнете отметката, за да деактивирате това квадратче за отметка.