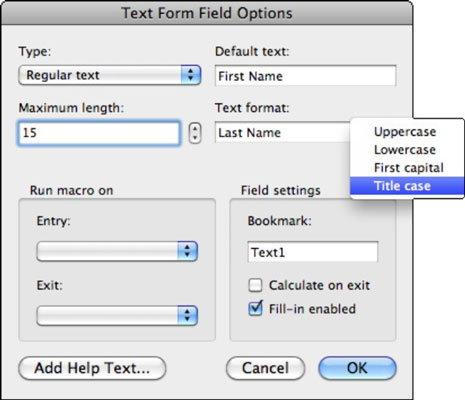Създаването на формуляр в Word 2011 за Mac е толкова просто, колкото да изберете подходящи контроли за формуляри от раздела „Разработчик“ на лентата на Office 2011 за Mac, да ги поставите във вашия документ на Word и след това да активирате формуляра си, като включите защитата. Полето за въвеждане на текст е най-често срещаното поле за формуляр. Може да сте попълнили хиляди от тях през живота си. Име, адрес и телефонен номер са подходящи за текстови полета.
За да добавите поле за въвеждане на текст към документ:
В отворен документ на Word поставете точката на вмъкване там, където искате да вмъкнете поле за текстов формуляр.
Щракнете върху бутона Поле за текстово поле в раздела Разработчик на лентата.
Сиво поле (полето на формуляра) се появява във вашия документ на позицията на курсора за вмъкване и забавлението започва.
Щракнете върху сивото поле, за да го изберете и след това щракнете върху бутона Опции на лентата.
Щракването двукратно върху контрола на формуляр (докато формулярът не е защитен) показва диалоговия прозорец Опции за тази контрола на формуляр.
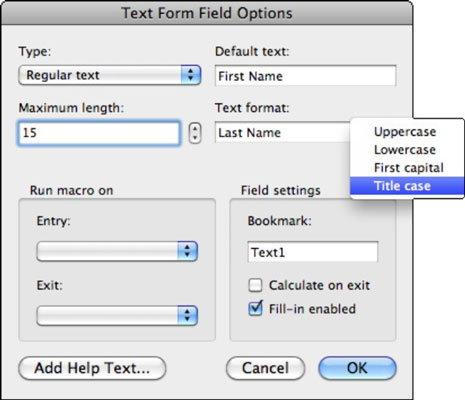
Диалоговият прозорец Опции на полето за текстова форма е дяволски прост, но брилянтен. Когато щракнете върху изскачащото меню Тип и изберете тип текстово поле, останалата част от диалоговия прозорец Опции на полето за текстова форма се променя, за да предложи подходящи избори въз основа на вашия избор. Ето шестте типа полета за текстов формуляр, от които да избирате:
-
Редовен текст: Word показва всичко, което е написано.
-
Число: Числата могат да бъдат форматирани и използвани при изчисления.
-
Дата: Датите могат да бъдат форматирани.
-
Текуща дата: Показва текущата дата във вашия формуляр.
-
Текущо време: Показва текущото време във вашия формуляр.
-
Изчисляване: Изчислява стойности въз основа на записи, направени в цифрови полета.
Диалоговият прозорец Опции на полето за текстова форма позволява тези опции за обикновен текст:
-
Тип: Изберете тип поле, както е описано в предишния параграф.
-
Максимална дължина: Посочете броя на разрешените знаци в полето.
-
Текст по подразбиране: Този текст се появява като подкана в полето.
-
Текстов формат: Изберете опция за форматиране на текст от изскачащото меню.
-
Стартиране на макроса при: Ако макросите са налични за този документ, можете да изберете един, който да се задейства при щракване или излизане от полето на формуляра.
-
Настройки на полето: Тези настройки са налични:
-
Отметка: Добавете име на отметка към полето на формуляра.
-
Изчисляване при излизане: Ако имате изчислени полета, поставете отметка в това квадратче, за да ги изчислявате при излизане от полето на формуляра.
-
Fill- I н E nabled: Поставете отметка в това поле, така че вашата област може да бъде въведен инча
-
Бутон за добавяне на помощен текст: Това отваря диалоговия прозорец за помощ за полето на формуляра, който ви позволява да добавите подкана или обяснителен текст за полето на формуляра. Този помощен текст се появява в лентата на състоянието в долната част на прозореца на документа или може да се появи, когато потребителят натисне бутона Help на клавиатурата (но не и от опцията Help, която виждате, когато щракнете с десния бутон или щракнете с Control областта).
Работете с полета на формуляр и задайте техните опции, докато формулярът е незащитен (или отключен). Трябва да защитите (или заключите) формуляр, преди да можете да попълните полетата на формуляра.