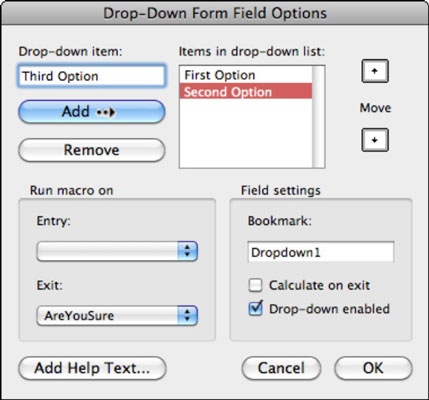Във форма на Word в Office 2011 за Mac, комбинираното поле е доста кокетно нещо. Използвайте комбо, когато искате потребителят да избере запис от списък с възможности за избор. Полето C ombo Box се нарича още поле за падащ формуляр . Следвайте тези стъпки, за да създадете комбинирано поле:
Щракнете във вашия документ на позицията, за да вмъкнете полето на формуляра.
В раздела Разработчик на лентата щракнете върху бутона Combo Box.
Появява се малка сива кутия.
Щракнете върху бутона Опции за полета на формуляра в раздела Разработчик на лентата.
Отваря се диалоговият прозорец Опции на полето на падащия формуляр.
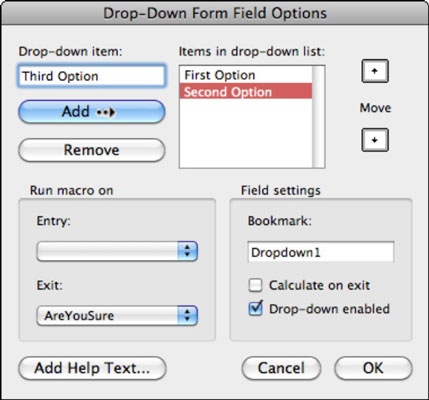
Горната половина на този диалогов прозорец ви позволява да изградите списък с възможности за избор, който ще се появи, когато щракнете върху бутона за падащо меню във вашата завършена, защитена форма.
-
Падащ елемент: Въведете елемент, който да се появи в падащия списък.
-
Добавяне: Добавя въведения от вас падащ елемент към Елементите в падащия списък.
-
Премахване: Премахва избран елемент от елементите в падащия списък.
-
Елементи в падащ списък: Тези елементи се появяват в падащия списък с възможности за избор, който се появява, когато се щракне върху бутона на падащия списък в готовия ви защитен формуляр.
-
Преместване: Изберете елемент в Елементи в падащия списък. Щракнете върху стрелка, за да я преместите нагоре или надолу в списъка.
-
Настройки на полето: Ето настройките на полето:
-
Отметка: Дайте на падащия списък име, завършващо с число. Номерата, които задавате, трябва да са последователни.
-
Изчисляване при излизане: Ако използвате изчисления, можете да поставите отметка в това квадратче, за да накарате Word да извърши изчисленията след използването на контролата.
-
Падащо меню Активирано: Когато е избрано, когато потребителят щракне върху бутон в полето на формуляра, се показва изскачащо меню, показващо елементите в падащия списък.
Когато приключите с настройката на комбинираното поле и го изберете във формуляра, той работи като обикновено изскачащо меню.