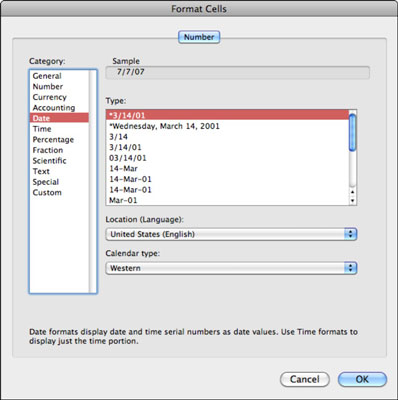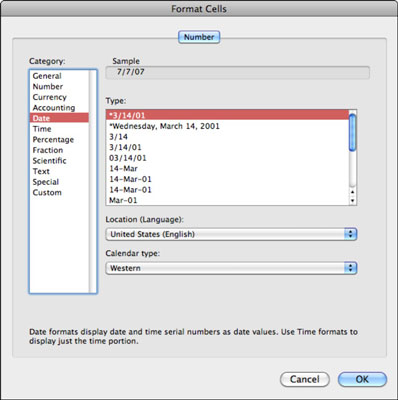Excel 2011 за Mac има фантастични възможности за изчисляване на дата и час. Когато използвате работни листове на Excel, трябва да знаете само две тайни: Всеки ден се представя с цяло число, наречено сериен номер , а части от дните се представят с десетични дроби.
Намиране днес с формули на Excel
Някои дни се събуждаш и дори не знаеш кой ден е. Excel няма този проблем. За да накарате Excel да върне текущата дата, изберете клетката, в която искате Excel да покаже текущата дата, и въведете формулата на клетката =ДНЕС() и след това щракнете върху зеления бутон Enter. Избраната клетка показва днешната дата и Excel автоматично променя формата на клетката на Дата.
Получаване на днешния сериен номер в Excel 2011 за Mac
Всеки ден има собствен сериен номер в Excel. Ако следвате стъпките в предходния раздел, не виждате серийния номер в избраната клетка, защото Excel знае, че формулата представлява дата. Ако искате да видите серийния номер вместо формат на дата, можете ръчно да промените формата на избраната клетка на Число, като изберете Номер в изскачащото меню Формат на номера на лентата.
В Excel, за да добавяте и изваждате произволен брой дни, просто добавяйте и извадете цели числа. Вероятно се чудите как Excel стигна до серийния номер днес. За да разберете, въведете 1 в клетка и приложете формата за дата. Датата се променя на 1 януари 1900 г. - първият ден, за който Excel знае. Всеки ден в Excel е броят на дните след 1/1/1900.
Намиране на времето от деня с инструментите за форматиране на Excel
Тъй като Excel работи с дни като цели числа, може да се досетите, че частите от дните са дроби. Е, ще си прав! Започвайки с цяло число, представляващо дата, добавете .5 (половин ден) към сериен номер на датата, за да представлява обяд. Приложете формата за числово време и времето се променя на 12:00. Продължете и опитайте различни десетични знаци.
Форматиране на дата в Excel 2011 за Mac
Имате поне три различни начина за прилагане на формат на дата. Може би най-бързото е да изберете клетка или диапазон от клетки и след това да щракнете върху раздела Начало на лентата. В групата Числа щракнете върху изскачащия бутон под заглавието на групата с числа и изберете Дата, за да покажете датата като m/d/yy, където m представлява номера на месеца, d представлява номера на деня, а yy представлява двуцифрено число година.
Excel има много повече вградени формати за дата, които можете да приложите, като покажете диалоговия прозорец Форматиране на клетки, като натиснете Command-1 и след това щракнете върху раздела Число. Можете също да покажете раздела Номер на диалоговия прозорец Форматиране на клетки, като щракнете върху раздела Начало на лентата. След това щракнете върху изскачащия бутон под заглавието на групата номера и изберете Custom от изскачащото меню.
Когато се покаже диалоговият прозорец Форматиране на клетки, изберете категорията Дата. Изберете тип от списъка. Изборът на различно местоположение (език) или тип календар променя предлаганите типове дати.