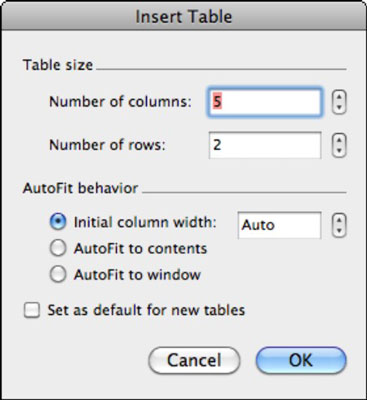Въпреки че има нови начини за създаване на таблици в Office 2011 за Mac, все още можете да използвате техники за готовност. Познатите менюта все още работят в Office 2011 за Mac и ето доказателството. Всички диалози на таблицата са все още там:
-
В Word изберете Таблица→Вмъкване→Таблица; алтернативно, в раздела Таблици на лентата, в групата Опции на таблицата щракнете върху Нов. В долната част на изскачащото меню изберете Вмъкване на таблица.
-
В Excel и PowerPoint изберете Вмъкване→Таблица.
Диалоговият прозорец Вмъкване на таблица ви позволява да изберете колко реда и колони ще има вашата таблица. В Excel избирате колко реда и колоните искате, като първо изберете диапазон от клетки. Когато използвате Word, въвеждате броя на колоните и редовете, които желаете, съответно в полетата Брой колони и Брой редове. Диалоговият прозорец Вмъкване на таблица в Word предлага следните допълнителни опции:
-
Autofit Behavior: Изберете от следните опции:
-
Първоначално С olumn W idth: Изберете Auto или въведете стойност.
-
Автоматично приспособяване към съдържанието на C : Автоматично приляга ширината на клетката на таблицата към съдържанието в клетката.
-
Autofit to W indow: Автоматично напасване на таблицата към ширината на прозореца на документа.
-
Задаване по подразбиране за нови таблици: Можете да направите всички промени, които прилагате в този диалогов прозорец, като по подразбиране за вмъкнати нови таблици.
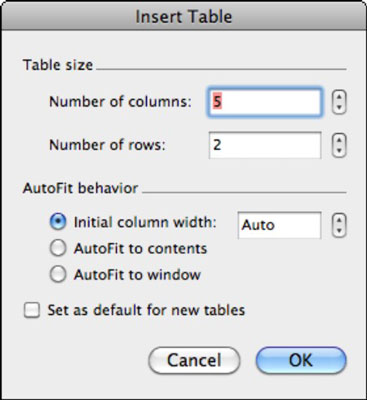
За да не изоставаме, Word може да направи таблица незабавно от текст с разделители. Понякога може да се окажете изправени пред текст, който е подреден с табулатори, запетаи или други разделители. Знаците за абзаци означават краищата на редовете. Преобразуването на тази информация в таблица е много лесно. Просто изберете диапазона от текст, съдържащ текста, разделен с табулатори. След това покажете диалоговия прозорец Вмъкване на таблица, като използвате някой от тези два метода:
-
(Само за Word) На лентата щракнете върху раздела Таблици. В групата Опции на таблицата щракнете върху Нов. Изберете Преобразуване на текст в таблица в долната част на получената палитра.
-
Изберете Таблица→ Вмъкване→ Таблица.