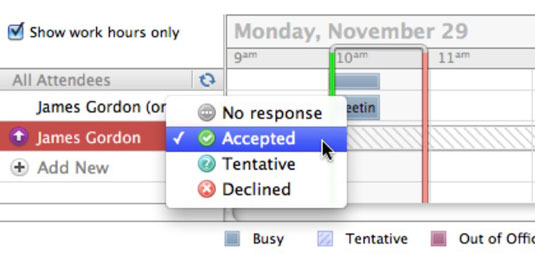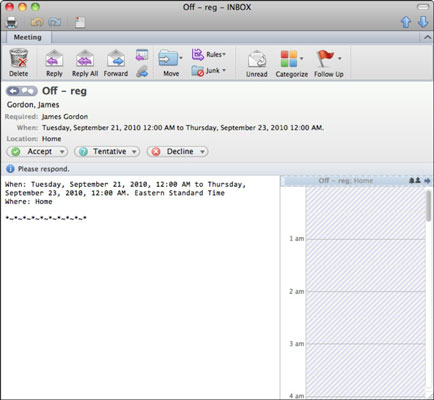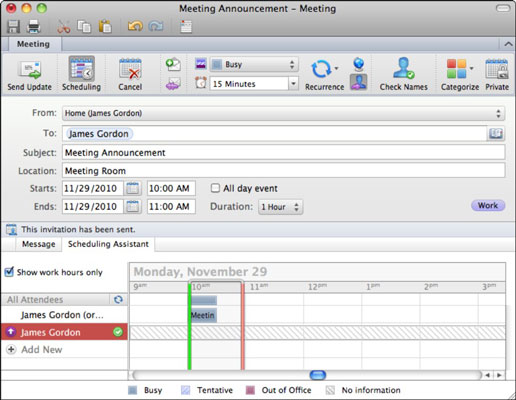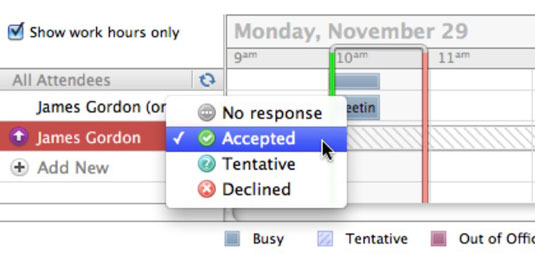Когато получите покана в Outlook в Office 2011 за Mac, вие я отваряте по същия начин, по който отваряте всяко друго имейл съобщение. Щракнете двукратно върху покана, за да я отворите в собствен прозорец. Добрите обноски предполагат, че отговаряте на поканите своевременно.
Можете да отговорите с натискане на бутон, за да приемете, условно да приемете или отхвърлите покани. Когато приемете или условно приемете покана, тя се добавя към вашия календар. Отказването не добавя събитието към вашия календар.
Имате следните опции за отговор на поканата за приемане, условно приемане или отхвърляне:
-
Отговорете с коментари: Отваря нов прозорец, в който можете да включите съобщение заедно с вашето известие за решение.
-
Отговорете без коментари: Позволява на канещата страна да разбере избора ви без повече приказки.
-
Не изпращайте отговор: Ако приемете или условно приемете, тази опция добавя събитието към вашия календар, но не позволява на канещата страна да знае, че сте приели поканата им.
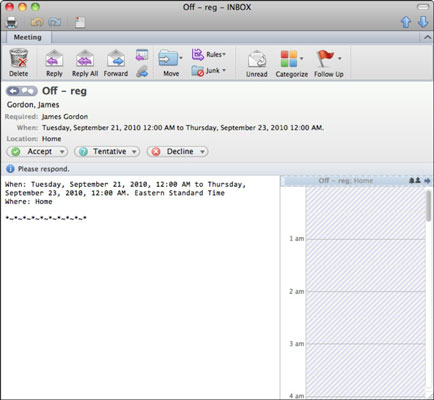
Outlook може да обработва заявки за календар от всяко базирано на стандарти приложение за календар, включително Microsoft Entourage, Microsoft Exchange, Sunbird с отворен код, Oracle и Google Calendar.
Когато организаторът на събитие получи известие за приемане или отхвърляне, Outlook поставя известие в помощника за планиране за отговора на поканения. Помощникът за планиране показва списък на присъстващите и техните отговори.
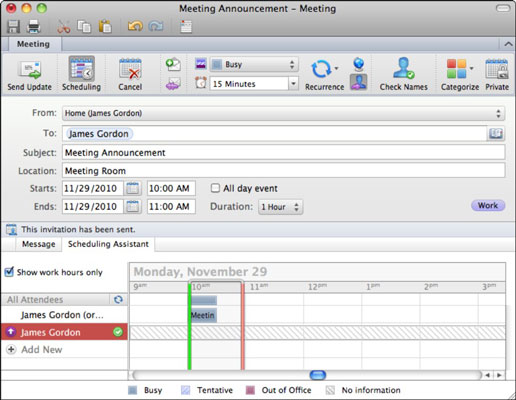
Помощникът за планиране има допълнителен контрол, така че ако сте организатор на събитие, можете да използвате този контрол, в случай че някой промени решението си и ви каже, без да използвате съобщение за приемане или отхвърляне на календара. Хората често приемат покана по телефона или дори в коридора на офиса! Трябва да въведете това приемане в Outlook. Просто щракнете върху индикатора за отговор от присъстващ (дори ако той все още не е отговорил) и ръчно променете отговора. Индикаторите за отговор всъщност са бутони, въпреки че може да не изглеждат като бутони.