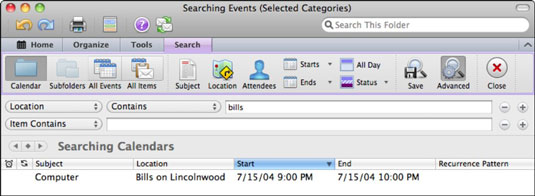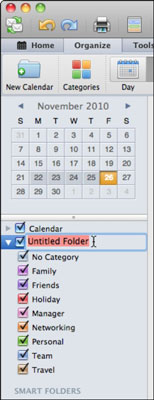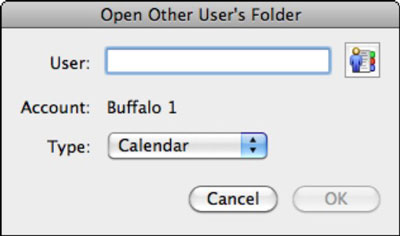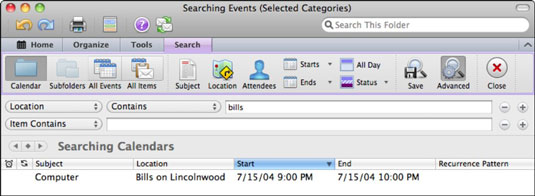Докато работите в календарен изглед на Outlook 2011 за Mac, можете да щракнете върху раздела Организиране на лентата, за да покажете опциите. Можете да щракнете в полето за търсене, за да намерите това, което търсите, когато съобщенията ви се натрупват с течение на времето.
Ето няколко съвета за работа с организационни инструменти в Outlook 2011 за mac:

-
Нов календар: Можете да имате толкова независими календари, колкото искате в Outlook. За да добавите нов календар, просто щракнете върху бутона Нов календар. Номерът: Знайте, че трябва да погледнете в левия панел на прозореца на календара и да щракнете върху квадратчето за отметка, за да го активирате. За да дадете име на календара си, щракнете върху думите Untitled Folder и след това въведете ново име. За да изтриете календар, щракнете с десния бутон върху името му и изберете Изтрий от изскачащото меню.
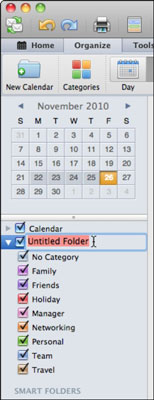
-
Мащаб: Във всеки изглед с изключение на месец, плъзнете плъзгача Мащаб наляво и надясно, за да увеличите или намалите разстоянието между редовете в изгледа. Това е забавен контрол за използване.
-
Отваряне на календар: За потребители на Exchange щракнете върху Отвори календар, за да се покаже диалоговият прозорец Отваряне на папката на друг потребител. Въведете името на потребител на Exchange или щракнете върху Преглед, за да намерите потребителя, и след това изберете опция от изскачащото меню Тип: Календар, Адресна книга или Входяща кутия, за да отворите споделената папка на другия потребител.
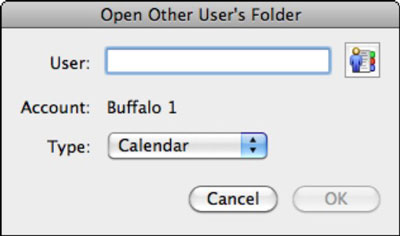
Когато Outlook е в изглед на календар и щракнете в полето за търсене, се показва лентата за търсене. Въведете критерии за търсене и след това натиснете Return или Enter, за да се покажат резултатите от търсенето. Щракнете върху бутона Разширени, за да включите допълнителни филтри за търсене, или щракнете върху комбинации от бутони в раздела Търсене на лентата, за да активирате филтрите и да ограничите или разширите търсенето си. В разширеното търсене използвайте изскачащите менюта, за да изберете критерии, които да приложите към вашето търсене. Бутоните плюс (+) и минус (-) добавят и премахват критерии във филтъра за търсене.
Ако искате да запазите търсенето си, за да го използвате отново по-късно, щракнете върху бутона Запиши в раздела Търсене на лентата. Нов елемент се добавя към категориите Интелигентни папки в списъка с папки. Преди да щракнете другаде, въведете име за вашето запазено търсене. Не можете да преименувате смарт папка. За да изтриете или редактирате интелигентна папка, щракнете с десния бутон върху името й, за да се покаже контекстно меню.