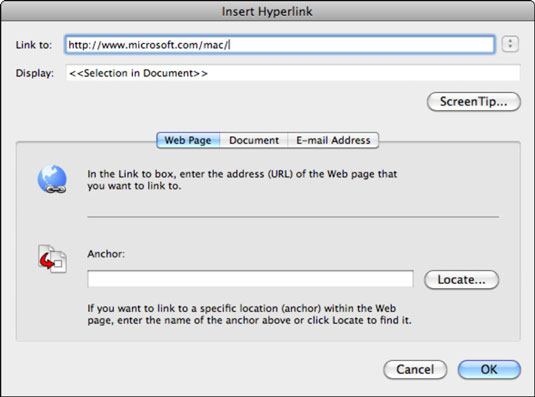Един от най-полезните инструменти в Office 2011 за Mac е възможността да правите хипервръзки почти навсякъде. Можете да свържете към Интернет; към файлове на вашия твърд диск; и на места в документи, работни книги и презентации. Можете да накарате връзката да работи от избран текст или от практически всеки обект като картина или форма, така че за да започнете да изберете текст или обект.
В Word, Excel и Outlook просто щракнете върху хипервръзка, за да активирате връзката. В PowerPoint слайдшоуто трябва да се изпълнява, преди да можете да щракнете върху хипервръзка, за да го активирате. В Outlook просто въведете или поставите хипервръзка в тялото на съобщението на имейл или в полето за хипервръзка на контакт.
Можете да се свържете с почти всяка интернет уеб страница, която има URL, започващ с http://. Следвайте тези стъпки, за да създадете хипервръзка:
В уеб браузър отидете до страницата, към която искате да се свържете и след това копирайте URL адреса в адресната лента.
В Word, PowerPoint или Excel щракнете с десния бутон върху избран текст или обект и след това изберете Хипервръзка от изскачащото меню или натиснете Command-K, или от главното меню изберете Вмъкване→ Хипервръзка.
Ето как изглежда диалоговият прозорец Вмъкване на хипервръзка:
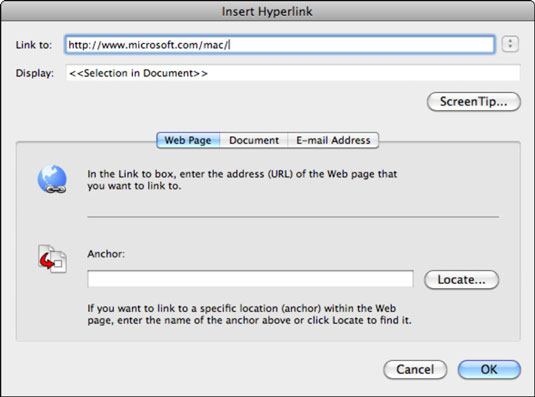
Изберете раздела Уеб страница.
Поставете URL адреса на уеб страницата в полето Връзка към на диалоговия прозорец Вмъкване на хипервръзка.
Трябва да включите http:// частта от уеб адреса.
(По избор) Щракнете върху бутона ScreenTip, за да се покаже диалогов прозорец, в който можете да въведете ScreenTip, който се появява, когато някой задържи курсора на мишката върху хипервръзката.
(По избор) Щракнете върху бутона Намери.
Ако уеб страницата има котви (отметки), диалоговият прозорец Избор на място в документ се показва и изброява котвите. Можете да изберете котва. Изберете отметка от списъка в диалоговия прозорец Избор на място в документ. След това щракнете върху OK, за да затворите диалоговия прозорец.
Щракнете върху OK в диалоговия прозорец Вмъкване на хипервръзка.
Показва се хипервръзката.