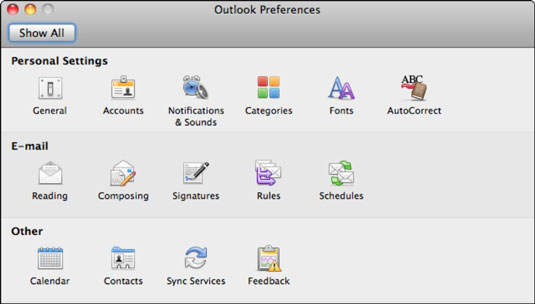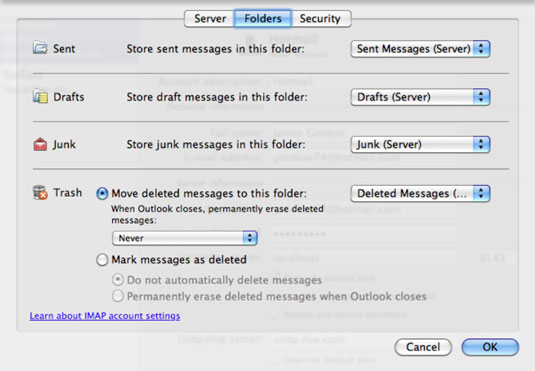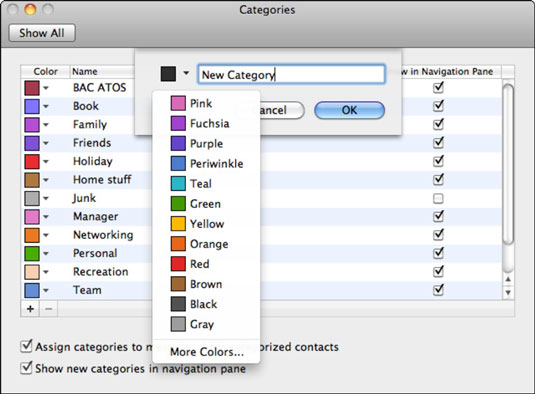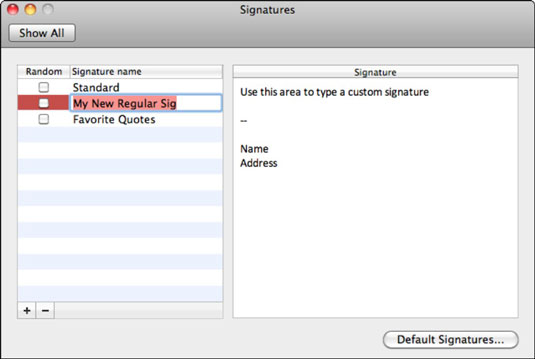Outlook 2011 за Mac предлага стотици начини за персонализиране на начина, по който се представят, обработват и отговарят съобщенията. Можете да получите достъп до тези настройки в диалоговия прозорец Предпочитания на Outlook, който отваряте, като изберете Outlook→ Предпочитания от лентата с менюта.
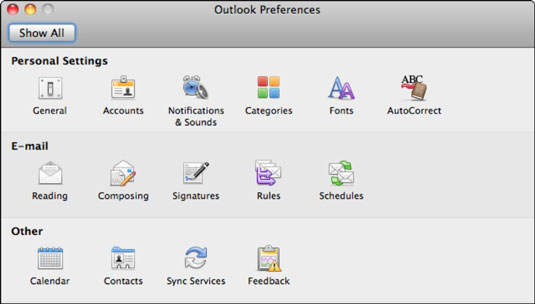
Настройките, които засягат пощата, се намират в групата Лични настройки, както и в групата Имейл в диалоговия прозорец Предпочитания на Outlook. Забележете по-специално тези настройки:
-
Общи: Щракнете върху иконата Общи в диалоговия прозорец Предпочитания на Outlook, за да намерите бутона Направи по подразбиране.
-
Акаунти: Щракнете върху Акаунти в диалоговия прозорец Предпочитания на Outlook, за да се покаже диалоговият прозорец Акаунт. Не забравяйте да щракнете върху бутона Разширени в диалоговия прозорец Акаунт и да изберете раздела Папки.
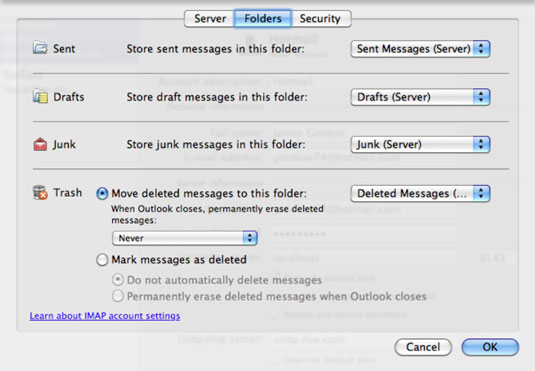
-
Известия и звуци: Щракнете върху Известия и звуци в диалоговия прозорец Предпочитания на Outlook, за да коригирате какви видове звуци и визуални известия Outlook генерира, докато работите с поща.
-
Категории: Щракнете върху Категории в диалоговия прозорец Предпочитания на Outlook, за да класифицирате почти всичко в Outlook.
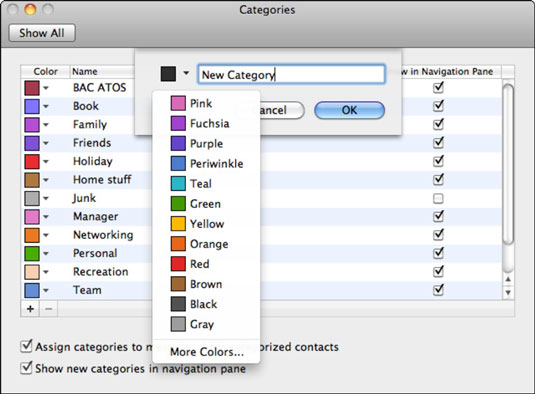
-
Шрифтове: Щракнете върху Шрифтове в диалоговия прозорец Предпочитания на Outlook, за да изберете шрифтове по подразбиране за съставяне на HTML и обикновени текстови съобщения.
-
Автокоригиране: Щракнете върху Автокоригиране в диалоговия прозорец Предпочитания на Outlook, за да редактирате опциите за автокоригиране и автоматично форматиране за текст, както и водещи символи и номерация.
-
Четене: Щракнете върху Четене в диалоговия прозорец Предпочитания на Outlook, за да промените някои от настройките по подразбиране. Разбира се, вие сте свободни да изберете настройките, които работят най-добре за вас.
-
Съставяне: Щракнете върху Съставяне в диалоговия прозорец Предпочитания на Outlook, за да промените какъв вид форматиране се прилага към съобщенията, на които отговаряте.
-
Подписи: Щракнете върху Подписи в диалоговия прозорец Предпочитания на Outlook, за да добавите подпис.
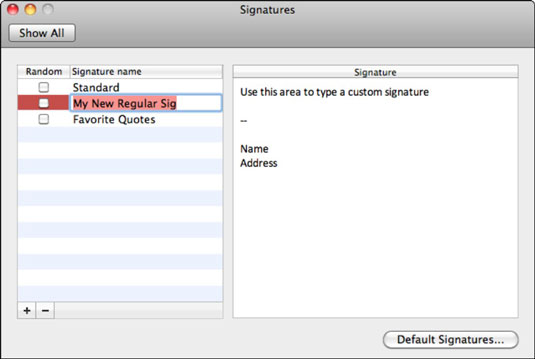
-
Правила: Щракнете върху Правила в диалоговия прозорец Предпочитания на Outlook, за да зададете правила. Друга възможност е да изберете Инструменти→Правила от лентата с менюта.
-
Графици: Щракнете върху Графици в диалоговия прозорец Предпочитания на Outlook, за да кажете на Outlook да изпълнява операции, които сте посочили в предварително определено време.