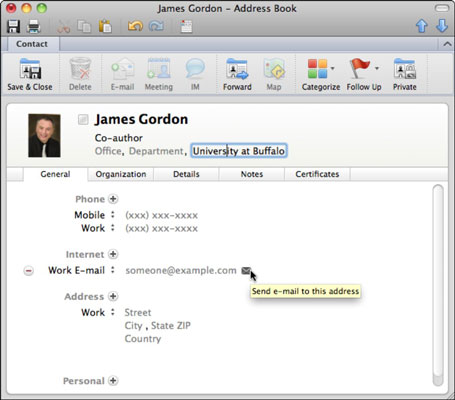Първият път, когато отворите Контакти в Outlook 2011 за Mac, в списъка ви с контакти се появява само един контакт. Вашият контакт с мен се отваря в почти празен раздел Общи. Трябва да преминете през всеки от разделите с информация и да попълните празните места със собствена информация. (Можете да пропуснете раздела Сертификати, докато някой ви изпрати съобщение с цифров подпис.) След като попълните собствената си информация за контакт за контакта Аз, започнете да добавяте контакти.
Ето двата най-често срещани начина за добавяне на контакти в Outlook 2011 за Mac:
-
Добавете контакт от имейл съобщение. Изберете имейл съобщение в Outlook Mail и изберете Съобщение→ Подател→ Добавяне към контакти от лентата с менюта.
-
Добавете контакт, докато използвате Контакти. Щракнете върху Контакта или щракнете върху Нов→ Контакт в раздела Начало на лентата в Контакти.
Появява се диалогов прозорец с избран раздел Общи. Попълнете име, телефонен номер(а), имейл адрес(и), домашен адрес и други лични данни за контакта. Заглавието на диалоговия прозорец ще бъде името на вашия контакт. Ако имате повече информация за контакт, щракнете върху разделите Организация, Подробности, Бележки или Сертификати, за да добавите тези подробности.
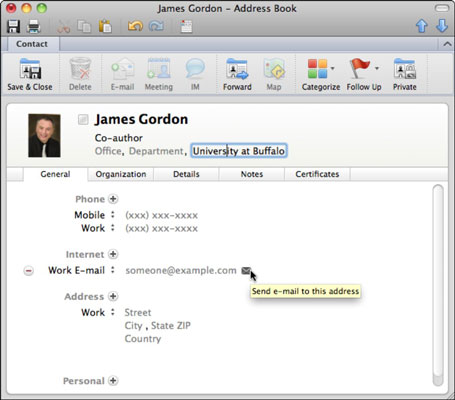
Ако използвате услугата Microsoft Messenger или Microsoft Communicator, когато даден контакт е наличен за чат, бутонът IM (незабавно съобщение) в раздела Начало на лентата става достъпен.
Щракнете с десния бутон върху контакт в списъка с контакти, за да отворите контекстно меню, което съдържа много полезни опции, като Категоризиране или Препращане като vCard.
Ако имате нужда от упътвания до къщата или офиса на контакт, изберете контакта в списък с контакти и след това щракнете върху бутона Карта в раздела Начало на лентата, за да се покаже карта на адреса, посочен за контакта. (Разбира се, трябва да имате напълно попълнен адрес, за да може това да работи!) Обикновено картата се отваря в Bing Maps. Бутонът Карта също се появява в раздела Контакти на лентата, когато контактът е отворен в собствен прозорец.