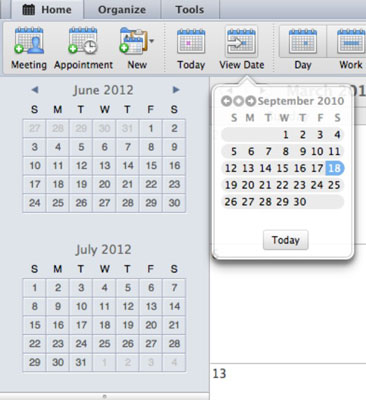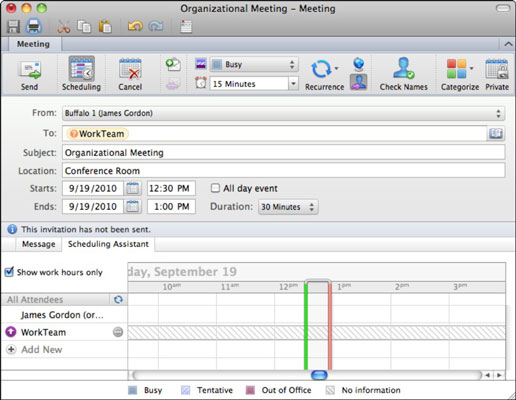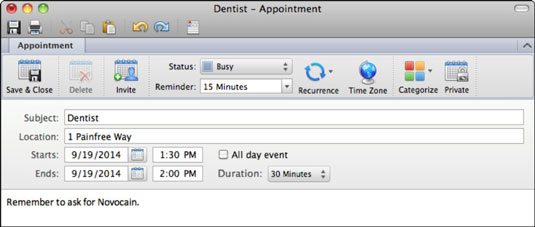Outlook 2011 за Mac има два вида събития, които можете да добавите към календара си: срещи и срещи. Срещите са събития, които не включват други хора или планирането на стаи и/или ресурси. Срещите включват повече от един човек и може да е включено планирането на стая или друг ресурс.
Кажете, че имате събитие, което трябва да добавите към вашия календар на Outlook 2011. Направете следните стъпки, за да добавите това събитие:
(По избор) Щракнете върху бутона Преглед на датата в раздела Начало на лентата.
Ако вашето събитие ще се случи в бъдещ месец, щракнете върху бутоните за превъртане, за да преминете бързо към месеца и след това изберете дата от изскачащия календар. Като алтернатива можете да използвате вмъкването на календара под лентата.
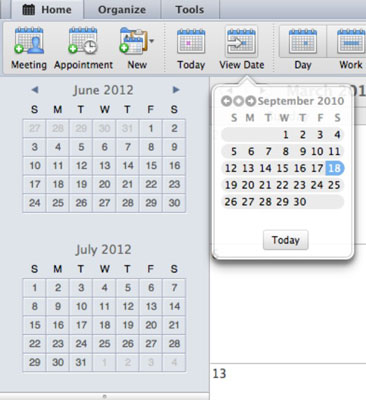
Щракнете върху Среща или Среща в раздела Начало.
-
Щракнете върху Среща в раздела Начало на лентата, за да отворите ново събитие за среща.
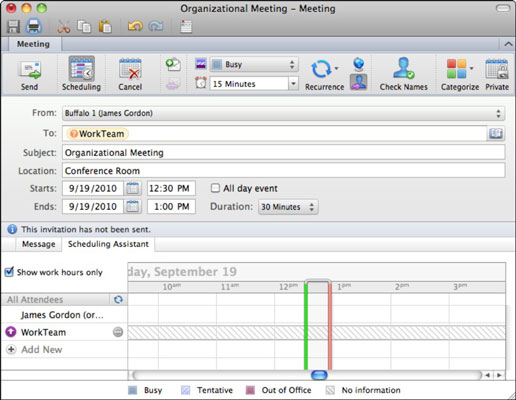
-
Щракнете върху Среща в раздела Начало на лентата или натиснете Command-N, за да отворите ново събитие за среща.
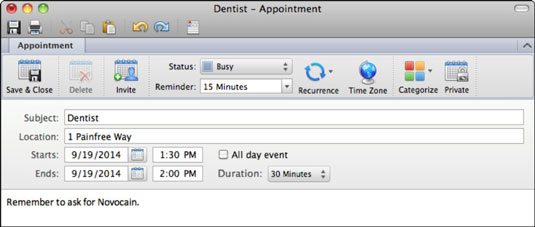
Попълнете полетата Тема, Местоположение, Начало и Край. Изберете дължина от изскачащото меню Продължителност. (По избор: Поставете отметка в квадратчето Целодневно събитие за събития, които се провеждат през целия ден.)
(По избор) Когато работите със срещи и срещи, използвайте допълнителните опции, ако е необходимо.
Щракнете върху Изпращане (за среща) или Запазване и затваряне (за среща).
Диалогът за среща или среща ще се затвори и поканените ще получат имейл съобщение в стандартен календарен формат.
За да редактирате вашето събитие, отворете отново прозореца на събитието, като щракнете двукратно върху събитието в календара на Outlook.
Когато изберете събитие във вашия календар на Outlook, лентата показва лилав раздел, наречен Среща или среща. Щракнете върху лилавия раздел, за да се покажат на опциите на лентата, които са подходящи за работа с вашето събитие.