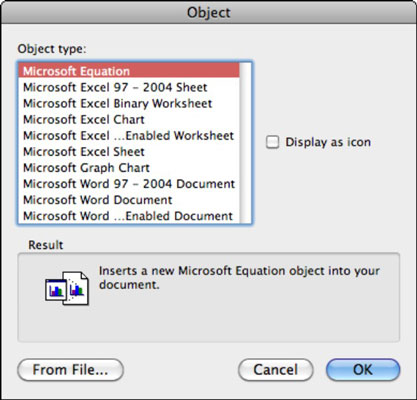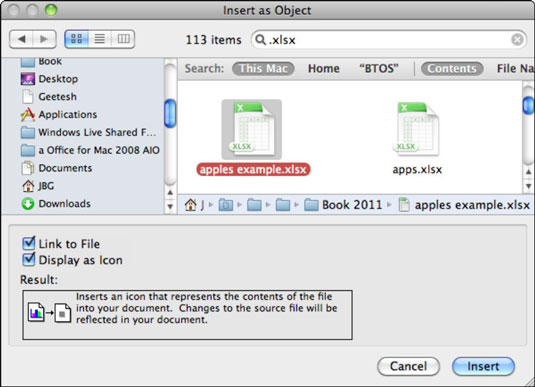Документът на Word 2011 за Mac е толкова гъвкав, че можете да вградите други видове обекти, като таблици и диаграми, направо в документ на Word. Можете дори да вградите друг документ на Word.
Диалоговият прозорец Обект показва списък с неща, които можете да вградите в документ на Word. За достъп до този диалогов прозорец и вмъкване на един от обектите направете следните стъпки:
В отворен документ на Word изберете Вмъкване→Обект.
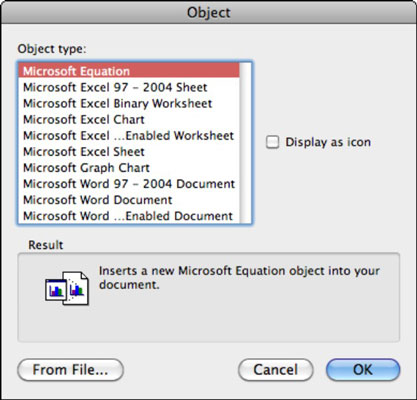
Изберете или премахнете отметката от квадратчето Показвай като икона, както желаете.
Ако изберете тази опция, вграденият обект се появява във вашия документ като икона, върху която можете да щракнете двукратно, за да отворите вградения обект.
Ако не изберете тази опция, самият вграден обект или предварителен преглед на обекта се показва в документа на Word.
Изберете тип обект от списъка Тип обект или щракнете върху бутона От файл.
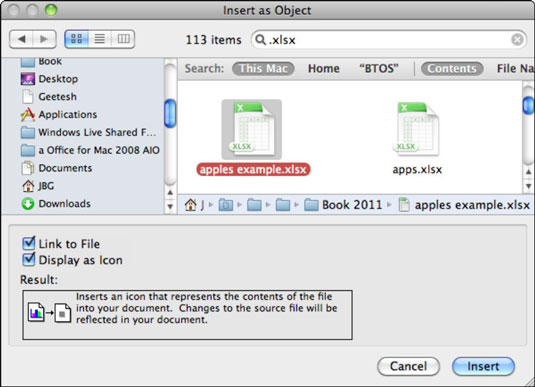
Може да си помислите, че наличието на вграден обект в документ на Word, особено ако това е друг документ на Word, е объркващо. Ако е така, поставете отметка в квадратчето Показване като икона, преди да щракнете върху OK в диалоговия прозорец Обект или Вмъкване като обект. Ако сте вмъкнали обект и сте го показали като икона, можете да изберете картина вместо икона по подразбиране, като следвате тези стъпки:
Щракнете с десния бутон или върху иконата (или върху празното място, където трябва да бъде иконата) и от изскачащото меню изберете Формат→Обект.
Ако вече не е избран, в диалоговия прозорец Форматиране на обект изберете раздела Цветове и линии.
В областта Запълване щракнете върху изскачащото меню Цвят и изберете Ефекти на запълване.
Изберете раздела Картина и след това щракнете върху бутона Избор на картина.
Навигирайте или използвайте Spotlight, за да намерите и след това изберете хубава малка снимка (JPEG или друг формат), която да използвате като икона.
Щракнете върху бутона Вмъкване.
Щракнете върху OK, за да затворите диалоговия прозорец Вмъкване на картина и щракнете върху OK, за да затворите диалоговия прозорец Форматиране на обект.
Картината е на мястото на иконата за вашия вграден обект. Щракнете двукратно върху картината, за да активирате вградения обект.