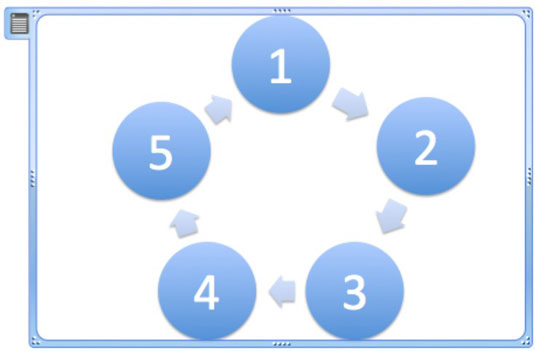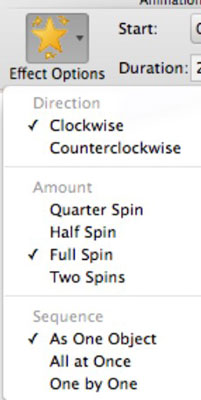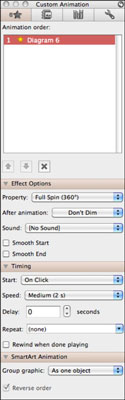SmartArt е забавен инструмент, който можете да използвате за анимиране на графики във вашата презентация на PowerPoint 2011 за Mac. Не забравяйте, че добре проектираната презентация на PowerPoint използва анимацията разумно — но понякога е желателно и подходящо да използвате много по-активна визуална анимация в слайд на PowerPoint. Например, можете да създадете проста игра на слайд, като анимирате колело, което се върти.
Настройване на анимирана графика в PowerPoint 2011
В този пример можете да направите кръгла SmartArt графика и да я завъртите:
Отворете нова, празна презентация в PowerPoint.
Щракнете върху раздела Начало на лентата и в групата Оформление щракнете върху Празно.
Щракнете върху раздела SmartArt на лентата и в групата Цикъл щракнете върху Основен цикъл.
Въведете дума или число във всеки кръг.
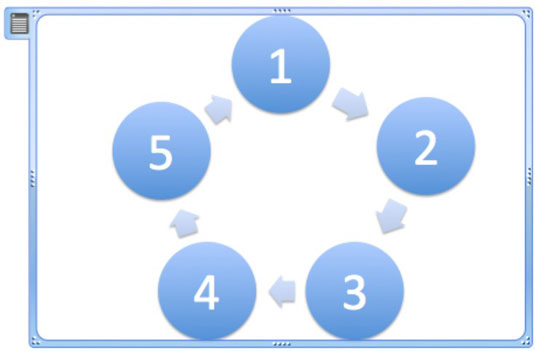
Прилагане на ефект на акцент върху графика в PowerPoint 2011
Сега можете да извадите графиката си SmartArt за завъртане!
Уверете се, че е избран заместителят SmartArt. Не избирайте отделна форма на SmartArt.
Щракнете върху раздела Анимации на лентата и в групата Ефект на акцент щракнете върху Завъртане.
Избор на опции за SmartArt анимация в PowerPoint 2011
Можете да зададете опции за анимация с помощта на лентата, кутията с инструменти или всяка комбинация от тези инструменти.
Използване на групата Опции за анимация на лентата
Използвайте лентата, за да управлявате анимацията, както следва:
Първо щракнете върху раздела Анимации на лентата. След това изберете номера на анимацията, като щракнете върху номера, който се вижда до анимиран обект на слайда.
От изскачащото меню Опции за ефект изберете една или повече опции.
Изскачащото меню е разделено на секции Посока, Количество и Последователност. Можете да изберете опции от всяка група.
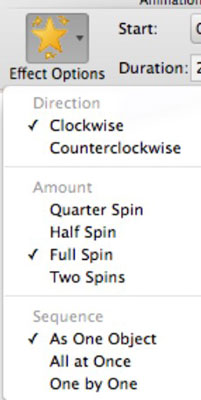
Използване на Toolbox за задаване на опции за анимация
Използвайте кутията с инструменти, за да управлявате анимацията, както следва:
Изберете обекта SmartArt.
Покажете кутията с инструменти, като щракнете върху Пренареждане в групата Опции за анимации на раздела Анимации или като щракнете върху Кутия с инструменти в стандартната лента с инструменти.
В секцията Ред на анимация на кутията с инструменти изберете стъпка за анимация, за да активирате допълнителните секции на кутията с инструменти. Щракнете върху всички триъгълници за разкриване.
Това разкрива групите Ред на анимация, Опции за ефект, Време и Текстова анимация в кутията с инструменти.
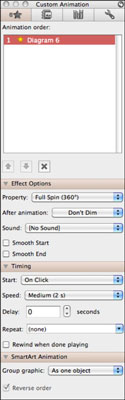
В секцията Опции за ефект коригирайте опциите.
От изскачащото меню Group Graphic (разположено в долната част на кутията с инструменти) изберете една от опциите.