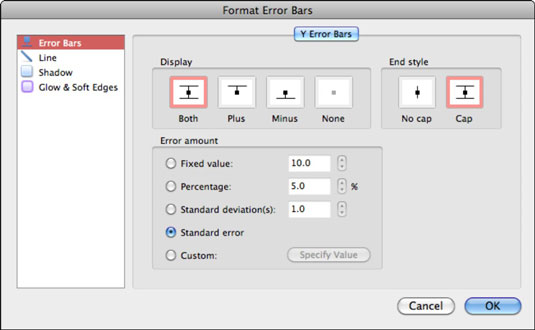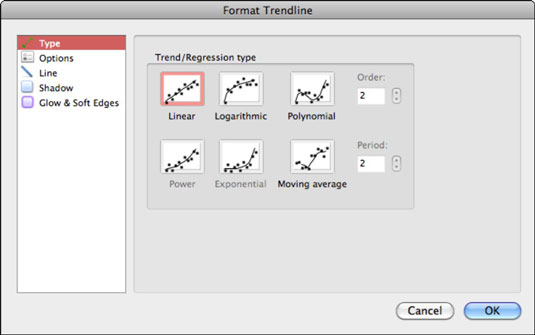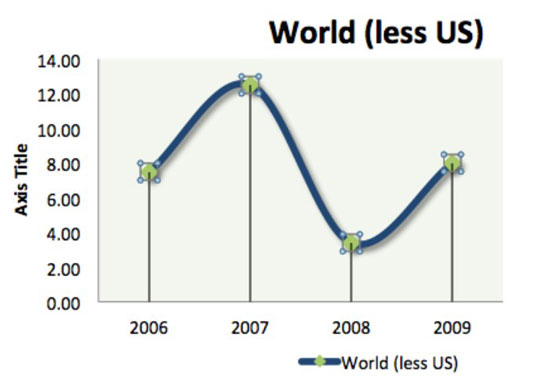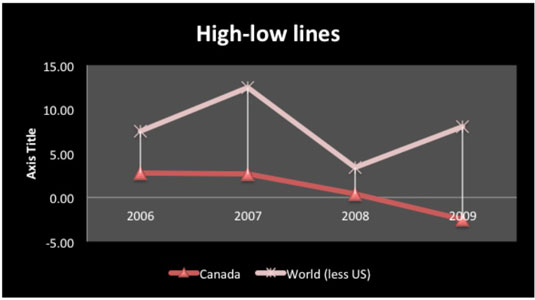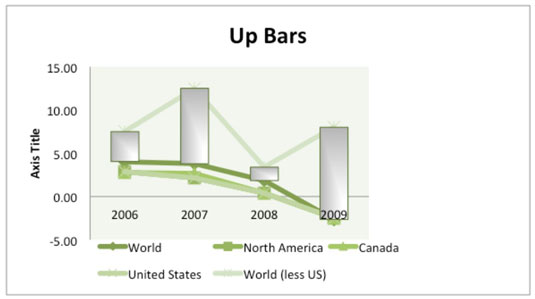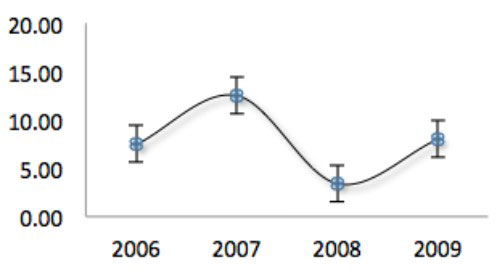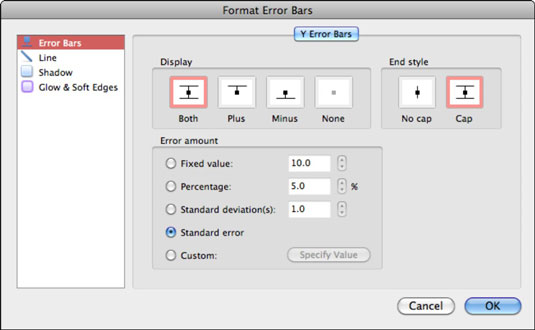Когато правите диаграми в Excel в Office 2011 за Mac, ще намерите чисто нов набор от раздели за диаграми на лентата, които ви насочват към най-новата технология на Microsoft за диаграми. Excel 2011 за Mac предлага реална мощ в своите инструменти за анализ на диаграми, но използването им изисква известни познания по математиката зад функциите.
Добавяне на линия на тенденция към диаграми в Excel 2011 за Mac
Excel може да добави линия, наречена линия на тренд, която изчислява и проектира тенденциите в миналото или бъдещето, посочени от вашите данни.
Използвана неправилно, линията на тренда може да представи фалшива картина на това, което се случва с вашите данни, така че се уверете, че вие и вашата аудитория сте наясно с избора на изчисление, който сте направили, за да създадете вашата линия на тренда.
Най-добре е да започнете с линейна или стълбовидна диаграма. Не всички типове диаграми поддържат линии на тренда. Използването на единична серия от данни прави диаграмата ви много по-лесна за разбиране. За да добавите линия на тренда, изберете опцията Trendline от раздела Оформление на диаграмата на лентата. Това извежда галерията Trendline с опции, от които да избирате.
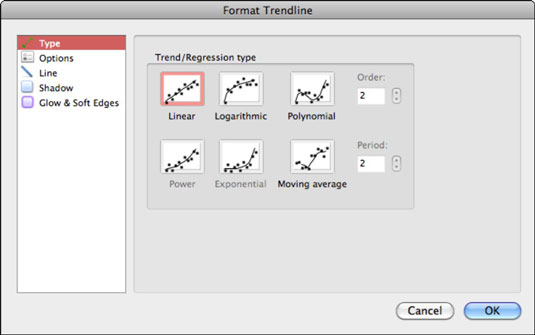
Добавяне на падащи линии и високо-ниски линии към диаграми в Excel 2011 за Mac
Два специални вида линии могат да бъдат добавени към вашата линейна диаграма: падащи линии и високо-ниски линии.
В раздела Оформление на диаграмата на лентата отидете на групата Анализ и изберете Линии→ Спускане на линии, за да добавите линии от вашите точки от данни към оста X.
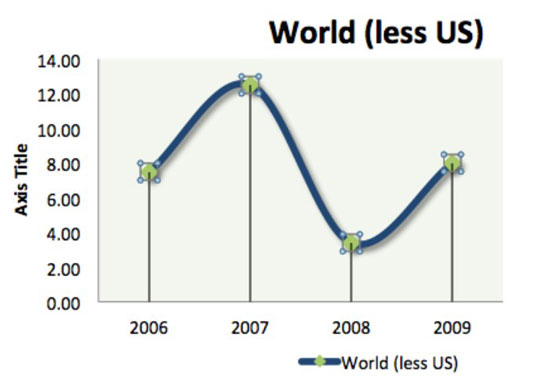
Високо-ниските линии свързват най-високата стойност и най-ниската стойност на всяка точка от данни с линия. В групата Анализ на раздела Оформление на диаграмата изберете Линии→ Високо-ниски линии, за да ги добавите.
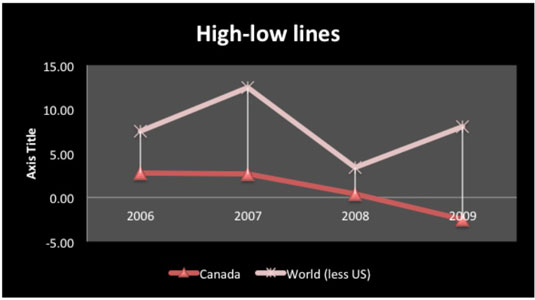
Добавяне на ленти нагоре-надолу към диаграми в Excel 2011 за Mac
Лентите нагоре-надолу автоматично подчертават разликите между най-горната и втората най-горна стойност на вашата диаграма. В раздела Оформление на диаграмата на лентата отидете на групата Анализ и щракнете върху Ленти нагоре/надолу, за да ги включите или изключите. Щракнете двукратно върху една от лентите, за да се покаже диалоговият прозорец Форматиране на ленти, където можете да персонализирате тези ленти.
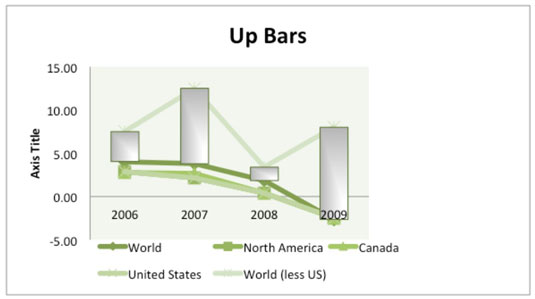
Добавяне на ленти за грешки към диаграми в Excel 2011 за Mac
В групата Анализ на раздела Оформление на диаграмата щракнете върху Ленти за грешки, за да се покаже изскачащо меню, където можете да избирате от стандартна грешка, процент или стандартно отклонение, за да добавите ленти за грешки.
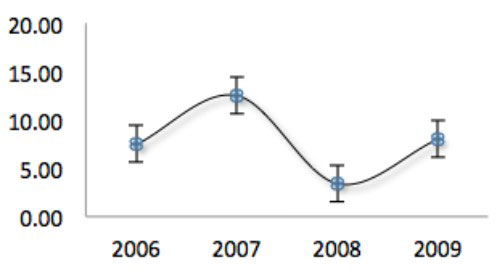
Щракнете двукратно върху лента за грешки, за да се покаже диалоговият прозорец Форматиране на лентите за грешки. Можете да форматирате своите ленти за грешки в този диалогов прозорец. Можете да зададете персонализирани стойности за грешки, като щракнете върху бутона Посочване на стойност и изберете клетки.