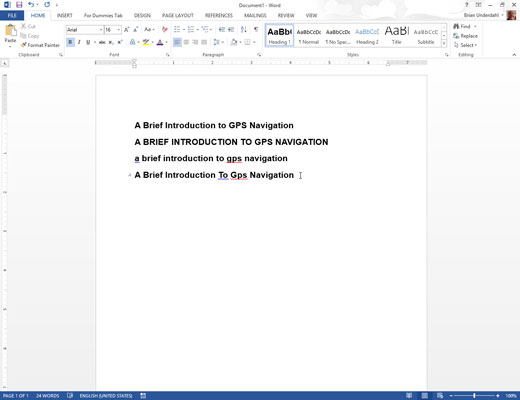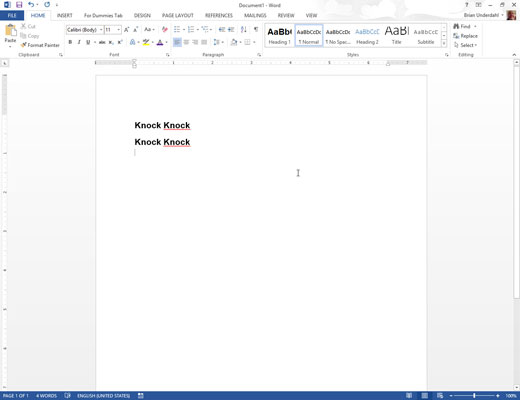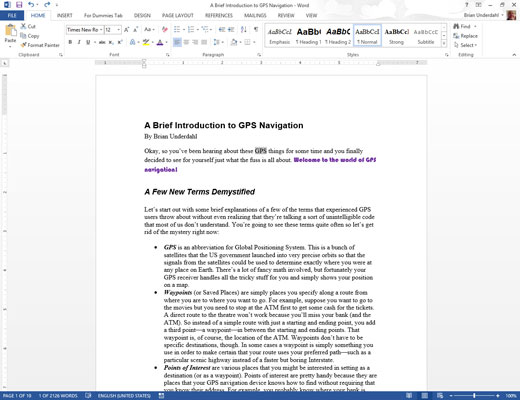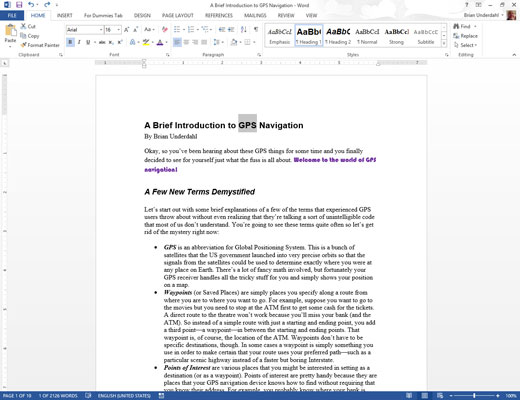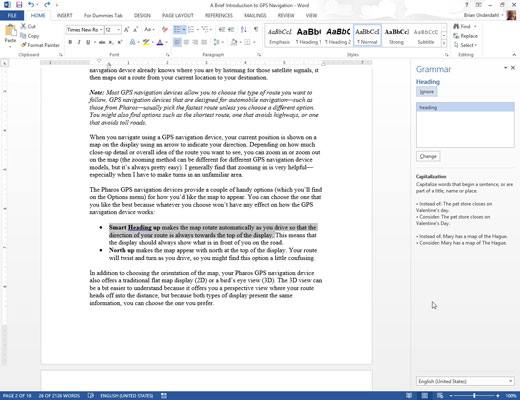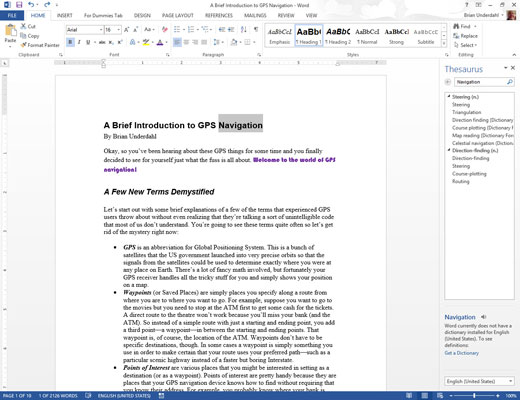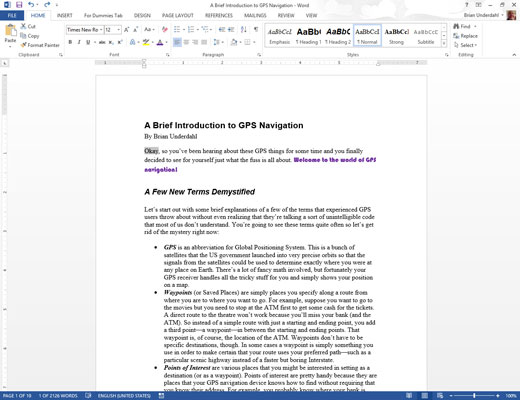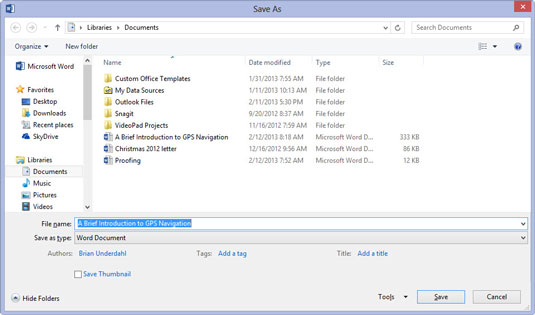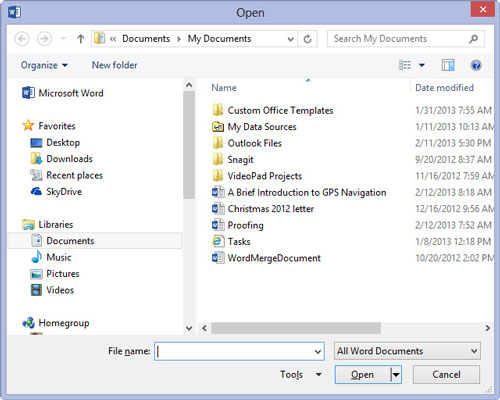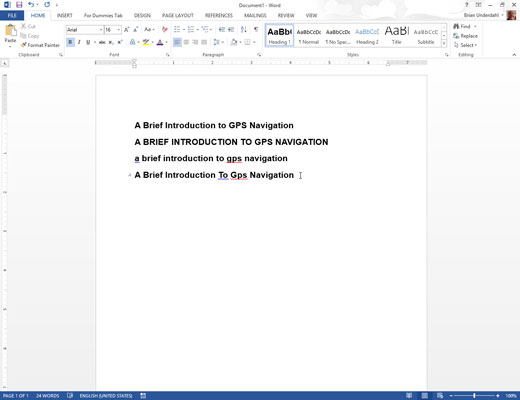
Shift+F3 — Промяна на регистъра
Shift+F3 е клавишната комбинация за промяна на регистъра. Всеки избран текст или думата, върху която мига курсорът на клечката за зъби, е засегнат: Натиснете Shift+F3 веднъж, за да преминете ВСИЧКИ ГЛАВНИ букви, отново да преминете към начални главни букви и отново да преминете към всички малки букви.
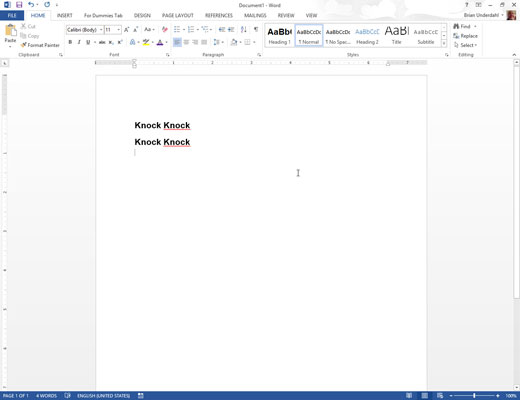
F4 — Повторете
Бутонът F4 е клавишът за повторение. Опитайте това: Въведете Knock Knock и натиснете клавиша Enter. Натиснете клавиша F4 и текстът се повтаря. Работи подобно на командата Ctrl+Y Repeat. И така, каква е разликата? F4 е по-лесно за въвеждане.
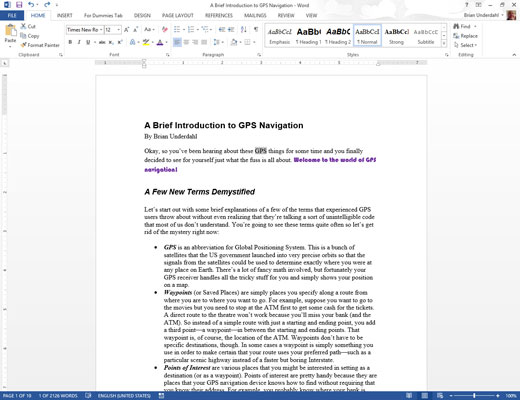
Shift+F4 — Повторно търсене
По-старите версии на Word включваха специални бутони в долната част на вертикалната лента за превъртане. Можете да ги използвате, за да намерите текст нагоре или надолу. Тези бутони бяха премахнати в Word 2013, така че всичко, което е останало, е клавишната комбинация Shift+F4, Повторете търсене.
След като намерите част от текст и сте затворили диалоговия прозорец Намиране или това нещо с навигационния панел, натиснете Shift+F4, за да намерите следващата съответстваща част от текст във вашия документ.
Shift+F4 — Повторно търсене
По-старите версии на Word включваха специални бутони в долната част на вертикалната лента за превъртане. Можете да ги използвате, за да намерите текст нагоре или надолу. Тези бутони бяха премахнати в Word 2013, така че всичко, което е останало, е клавишната комбинация Shift+F4, Повторете търсене.
След като намерите част от текст и сте затворили диалоговия прозорец Намиране или това нещо с навигационния панел, натиснете Shift+F4, за да намерите следващата съответстваща част от текст във вашия документ.
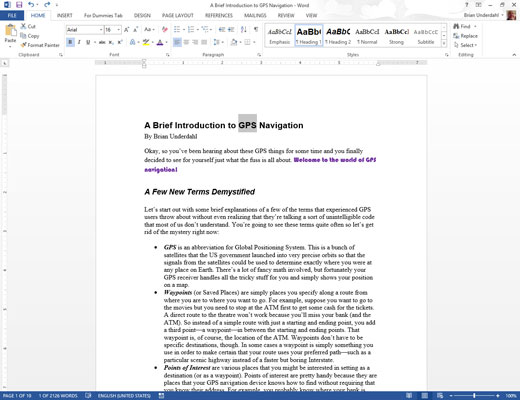
Shift+F5 — Върнете се назад
Друга странна комбинация от клавиши, която е удобна да знаете, е Shift+F5. Използвайте го, за да се върнете към мястото, което последно сте редактирали. Натиснете го отново, за да посетите мястото преди това, но след три пъти Shift+F5 ви връща обратно към мястото, откъдето сте започнали.
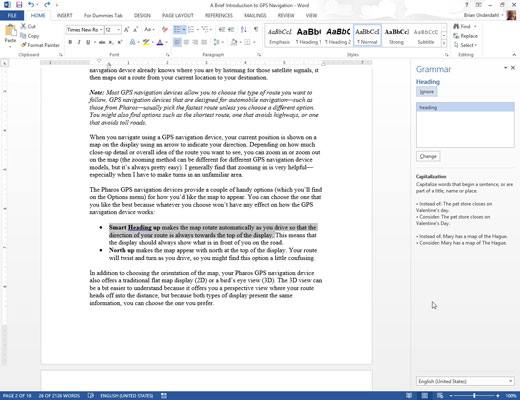
F7 — Проверка на документи
Преди проверката на правописа в движение да беше популярна, имаше режим за проверка на правописа. Това е мястото, където завършихте документа си и след това Word ви помогна да преминете през него, грешка по грешка, за да подчертаете правописните си грешки и да предложите предложения. Клавишът F7 ви осигурява взрив в това минало.
Натиснете клавиша F7, за да влезете в режим на проверка на документи. Word незабавно ви отвежда до следващата грешно написана дума във вашия документ. Използвайте панела за правопис, за да изберете заместваща дума, да игнорирате думата, да добавите думата към речника и т.н.
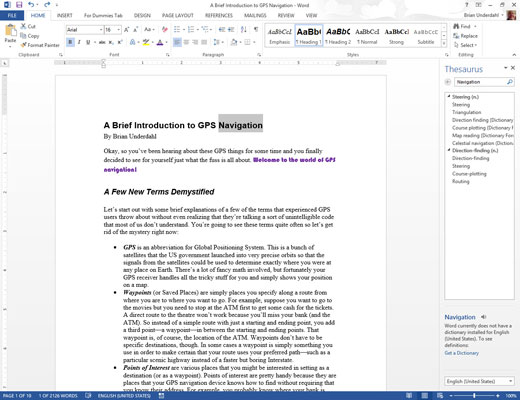
Shift+F7 — Тезаурус
Имате нужда от друга дума? Използвайте панела Word Thesaurus. Въпреки това често е трудно да стигнете до този панел. Повечето хора не могат да си спомнят къде е командата Thesaurus. Но има по-прост начин за достъп до речника. Щракнете върху думата, която искате да замените, и натиснете Shift+F7. Та-да! Има панела "Тезаурус" с всичките му алтернативни предложения.
Shift+F7 — Тезаурус
Имате нужда от друга дума? Използвайте панела Word Thesaurus. Въпреки това често е трудно да стигнете до този панел. Повечето хора не могат да си спомнят къде е командата Thesaurus. Но има по-прост начин за достъп до речника. Щракнете върху думата, която искате да замените, и натиснете Shift+F7. Та-да! Има панела "Тезаурус" с всичките му алтернативни предложения.

F8 — Изберете Текст
F8 обслужва две функции за избор на текст. Първо, той се използва за пускане на котва и започване на избор на текст. След като натиснете клавиша F8, използвайте клавишите за текстова навигация на мишката или клавиатурата, за да изберете текст. Текстът се маркира от мястото, където сте натиснали клавиша F8, до мястото, където преместите курсора или щракнете с мишката.
F8 също може да увеличи селекцията: Натиснете клавиша F8 два пъти, за да изберете дума, три пъти, за да изберете изречение, четири пъти (няма такава дума като quarce), за да изберете параграф и пет пъти (quince), за да изберете целия документ .
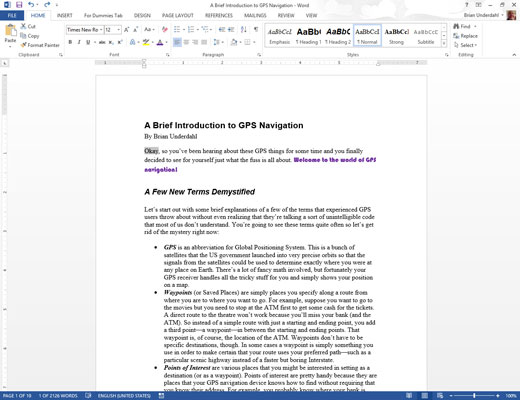
Shift+F8 — Свиване на селекцията
Комбинацията от клавиши Shift+F8 прави обратното на клавиша F8. Например, вместо да увеличава селекция, тя свива селекция. Ето всички начини, по които можете да накарате Shift+F8 да работи:
Когато е избран целият документ, натиснете Shift+F8, за да изберете само текущия абзац.
Когато е избран текущият абзац, натиснете Shift+F8, за да изберете само текущото изречение.
Когато е избрано текущото изречение, натиснете Shift+F8, за да изберете само текущата дума.
Когато текущата дума е избрана, натиснете Shift+F8, за да премахнете избора на думата.
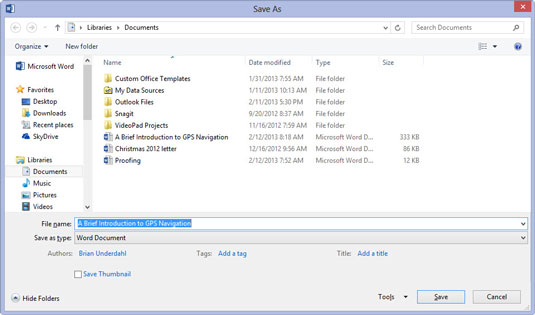
1
F12 — Запиши като
Може случайно да сте натиснали клавиша F12 и след това да сте се чудили откъде идва този диалогов прозорец Запиши като. Наличието на един ключ, представляващ командата Запиши като, е удобно. В противен случай трябва да преместите мишката до менюто „Файл“, след това „Запиши като“ или „Експортиране“ или както го наричат тези дни.
1
F12 — Запиши като
Може случайно да сте натиснали клавиша F12 и след това да сте се чудили откъде идва този диалогов прозорец Запиши като. Наличието на един ключ, представляващ командата Запиши като, е удобно. В противен случай трябва да преместите мишката до менюто „Файл“, след това „Запиши като“ или „Експортиране“ или както го наричат тези дни.
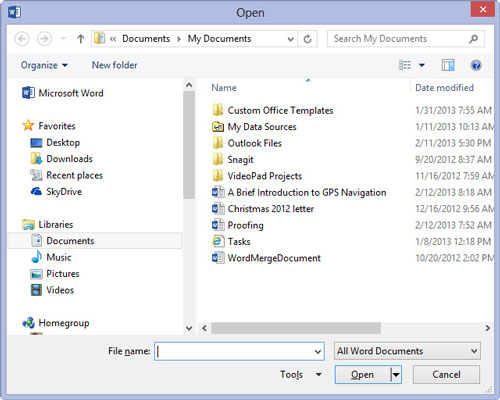
1
Ctrl+F12 — Отворете
Добрата новина за Ctrl+F12 е, че не е излишна за командата Ctrl+O. Ctrl+O трябва да бъде командата за отваряне, извикваща диалоговия прозорец Open. В Word 2013 Ctrl+O показва отворения екран - това не е едно и също нещо. Ctrl+F12 обаче ви отвежда директно до диалоговия прозорец Отваряне.