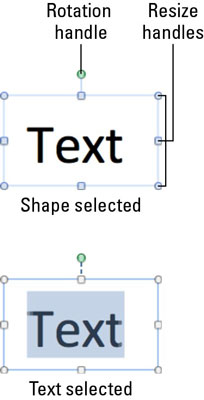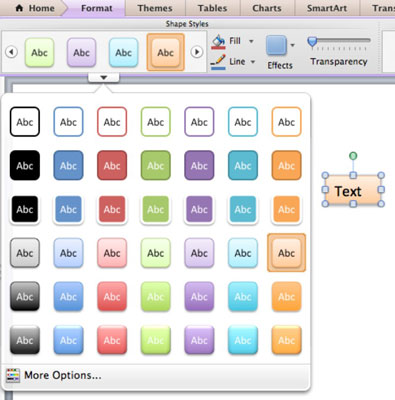Office 2011 за Mac има всякакви форми, включително текстови полета, фигури, SmartArt форми и контейнери за съдържание в PowerPoint. Но това е само началото. В допълнение към използването на предложенията на раздела Font, можете да приложите невероятно количество интересни текстови ефекти.
В момента, в който щракнете върху или във форма, разделът Формат се появява вдясно от раздела Начало на лентата. Щракнете върху раздела Формат, за да покажете опциите за форматиране в този раздел на лентата.
Избиране на форми и текст за форматиране в Office 2011 за Mac
Познаването на избраното в момента е много важно, когато форматирате текст, който е вътре в някаква форма. Можете да форматирате текста вътре във форма, както и независимо да форматирате формата, съдържаща текста.
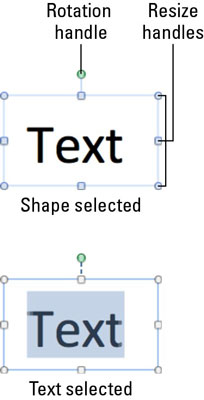
Когато е избрана самата форма, манипулаторите за преоразмеряване се засенчват с цвят.
Текстът във формите реагира добре на секцията Шрифт на лентата, независимо дали е избрана формата или текстът във формата. Тъй като можете да приложите опции за форматиране, като отражение и сянка, както към цялата съдържаща фигура, така и към текста във формата, важно е да обърнете внимание на това, което сте избрали, формата или текста във форма, преди да приложите форматиране.
Прилагане на стилове на фигури в Office 2011 за Mac
Подобно на групата Шрифт, когато използвате инструментите за стилове на фигури в раздела Формат на лентата, промените в форматирането се прилагат към самата форма, както и към текста във формата. Много от инструментите имат опция, която ви отвежда до диалоговия прозорец Форматиране на форма, картина или текст. В групата Стилове на формата на лентата можете да намерите тези опции на интерфейса:
-
Бутони със стрелки: Щракнете върху бутоните с кръгла стрелка във всеки край на групата Стилове на формата, за да покажете повече от наличните стилове.
-
Подменю: Щракнете в долната част на групата близо до средата, за да покажете всички стилове в палитрата на подменюта като падаща галерия.
-
Още опции: Щракнете, за да се покаже диалоговият прозорец Форматиране на формата.
-
Формат на запълване: Показва цветовата палитра с опция Ефекти на запълване. Изборът на Ефекти на запълване показва диалоговия прозорец Форматиране на формата.
-
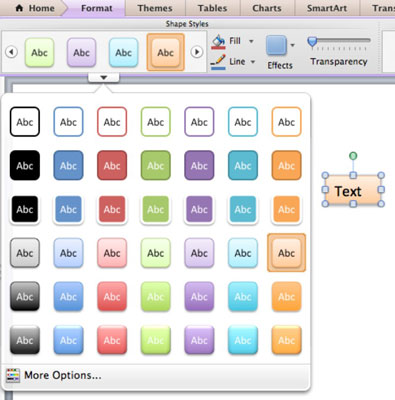
Щракването върху бутона Ефекти създава подменю, разделено на пет категории, всяка от които има допълнителни палитри на подменюта с голямо разнообразие от ефекти за форматиране. Щракването върху палитра е всичко, което е необходимо, за да приложите ефект. Категориите са:
-
сянка
-
Отражение
-
сияние
-
Скосяване
-
3-D ротация
Прозрачността е мярка за това колко можете да видите през нещо, когато е върху друг обект или фон. Нещо, което е настроено на 100% прозрачно, е невидимо. Когато се регулира на 0% прозрачност, той е напълно непрозрачен. Забавлението идва, когато регулирате прозрачността някъде по средата и натрупвате предмети един върху друг.