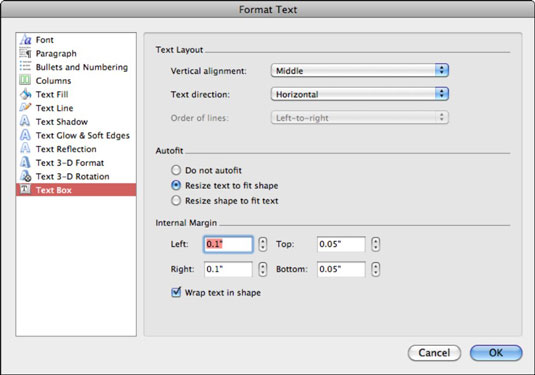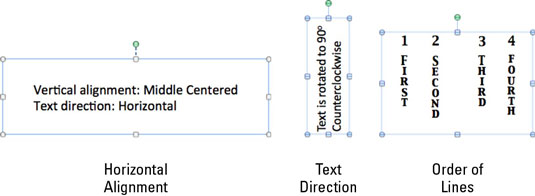Ще искате да използвате диалоговия прозорец Форматиране на текст на Office 2011 за Mac за прецизен контрол на форматирането на текста, който предлага. Можете да стигнете до диалоговия прозорец Форматиране на текст по няколко начина. Трите най-лесни начина да стигнете до диалоговия прозорец Форматиране на текст, след като изберете текст и/или текстово поле, включват:
-
Щракнете с десния бутон върху текста или текстовото поле и изберете Форматиране на текст.
-
Щракнете върху раздела Формат на лентата. В групата Стилове на текст щракнете върху Бързи стилове. Щракнете върху Още опции в долната част на галерията.
-
От главното меню изберете Формат→ Шрифт.
Посещение на диалоговия прозорец Форматиране на текст
Списъкът с категории команди в левия прозорец на диалоговия прозорец варира в зависимост от това кое приложение използвате и какъв път сте избрали, за да стигнете до диалоговия прозорец.
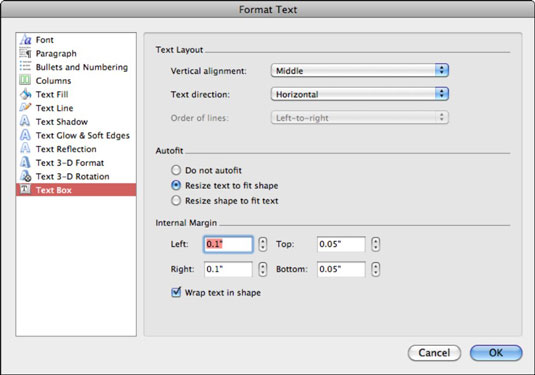
Също така в левия панел на диалоговия прозорец Форматиране на текст са показани седем текстови ефекта, които работят по същия начин върху текста, както и върху формите.
Форматиране на текстовото оформление
Три изскачащи менюта в секцията Оформление на текста на диалоговия прозорец Форматиране на текст влияят върху това как текстът е позициониран в избрано текстово поле. Можете да използвате много възможни комбинации.
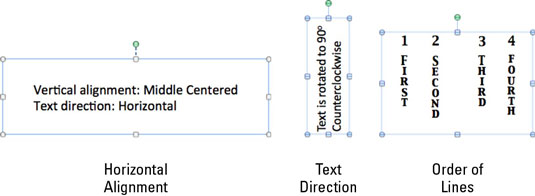
-
Хоризонтално подравняване: Контролира позиционирането на текста в текстовото ви поле. Позицията по подразбиране е отгоре. Изберете от следните:
-
Отгоре , Средно или Долно : Налично, когато посоката на текста е хоризонтална.
-
Вдясно , Централно или Отляво : Достъпно, когато посоката на текста е завъртяна или подредена.
-
Центрирано отгоре, Центрирано по средата или Центрирано отдолу: Предлага се за хоризонтален, завъртян или подреден текст.
-
Посока на текста : Контролира в коя посока се движи текстът в текстовото поле. Хоризонтално е по подразбиране. Можете да избирате от следните опции:
-
Ред на редовете: Тази опция е налична само когато Посока на текста е форматирана като Натрупана. Можете да избирате от следните две опции: