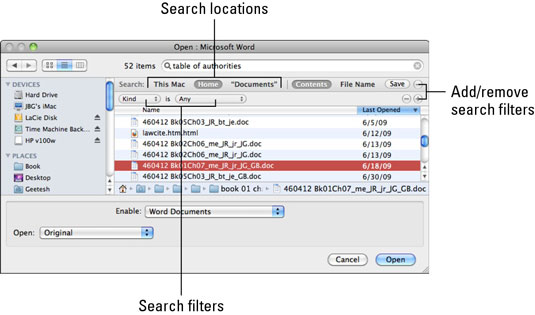В Office 2011 за Mac можете да търсите файлове както в диалоговите прозорци за отваряне, така и в диалоговите прозорци за запазване. Ако преминавате от Windows, пригответе се да бъдете изумени от това търсене. Mac OS X включва Spotlight, система за търсене, която автоматично индексира вашите файлове, техните атрибути и първите 1000 думи от всеки файл. Когато използвате полето за търсене в диалогов прозорец за отваряне или запазване, вие използвате Spotlight.
Използването на търсене е лесно и може да бъде много интерактивно. Всичко, което трябва да направите, е да въведете ключова дума, фраза, текстов низ, име на файл или която и да е част от име на файл в полето за търсене на диалогов прозорец за отваряне или запазване. В момента, в който започнете да пишете, диалоговият прозорец моментално се трансформира в специализиран инструмент за търсене. Това се случва толкова бързо, че може дори да не забележите.
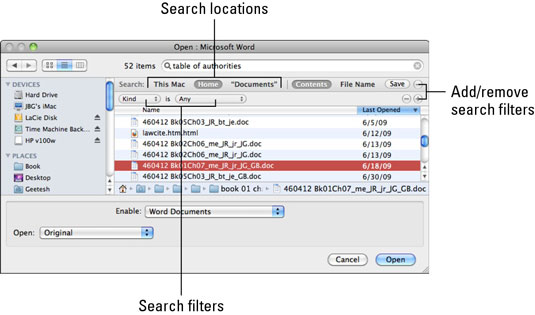
Преди дори да сте приключили с въвеждането на търсенето, Spotlight намира вашия файл или стеснява значително търсенето. Търсенето обаче предоставя много инструменти за филтриране, в случай че имате нужда от тях.
Тези функции стават достъпни, когато използвате търсене на Spotlight в диалогови прозорци:
-
Въведете думи за търсене: Въведете ключови думи, фрази или имена на файлове в полето за търсене.
-
Изчистване на полето за търсене: Щракнете върху X в полето за търсене, за да изчистите полето.
-
Брой посещения: Показва колко артикула отговарят на вашите критерии за търсене.
-
Търсене на местоположения: Щракнете, за да ограничите търсенето си до конкретни места.
-
Филтри за търсене: Те се появяват, когато щракнете върху знаците плюс и минус (обозначени като Добавяне/премахване на филтри за търсене на фигурата).
-
Резултати от търсенето: Резултатите се появяват почти мигновено и могат да бъдат подредени чрез щракване върху заглавките на колоните.
-
Път до файла: Когато използвате диалогови прозорци за отваряне, ако щракнете върху елемент от резултат от търсенето, можете да видите неговия път към файла. Това не е налично в диалоговите прозорци за запазване.
-
Съдържание или име на файл: Изберете дали да включите резултати от съдържанието, съдържащо се във вашите файлове, или да ограничите търсенето само до имена на файлове.
-
Добавяне/премахване на филтри за търсене: Бутоните плюс и минус включват филтри за търсене, добавят повече опции за филтър за търсене или премахват опциите за филтър за търсене.
-
Сортиране: Когато щракнете върху заглавката на колона, тя се сортира или възходящо (по азбучен ред) или низходящо (обратно по азбучен ред) всеки път, когато щракнете върху заглавката (само изглед на списък).