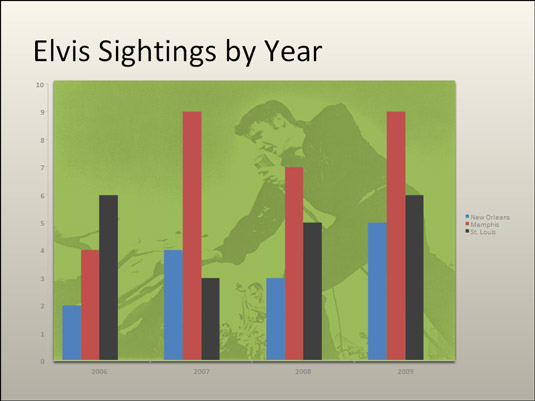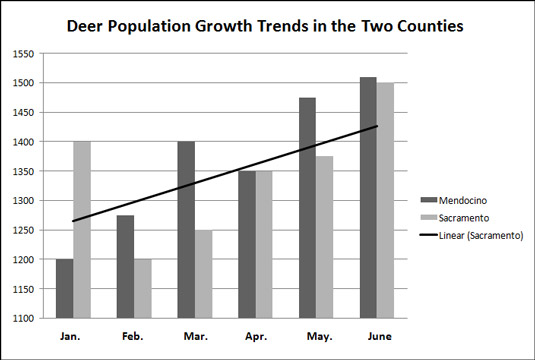Всеки потребител на Mac се нуждае от шепа трикове с диаграми на Excel, за да впечатли приятелите си и да сплаши враговете си. Тук ще откриете как да накарате диаграмите да се преобръщат и да изглеждате мъртви. Можете също така да разберете как да украсите диаграма с картина, да покажете данни от работен лист до диаграма и да поставите линия на тренда върху диаграма.
Декориране на диаграма със снимка
Една снимка изглежда много добре в областта на графиката - особено колонна диаграма. Ако имате снимка в компютъра си, която би послужила добре за украса на диаграма, с настоящото се насърчаваме да започнете да декорирате. Следвайте тези стъпки, за да поставите картина в областта на графиката:
Изберете вашата диаграма.
В раздела Формат отворете падащия списък Текуща селекция и изберете Площ на графиката.
Отворете падащия списък на бутона Fill и изберете Fill Effects от падащия списък.
Виждате диалоговия прозорец Format Plot Area.
Отидете в раздела Picture of Texture.
Щракнете върху бутона Избор на картина.
Отваря се диалоговият прозорец Избор на картина.
Намерете снимката, от която се нуждаете, и я изберете.
Опитайте се да изберете светла картина, която да служи като фон.
Щракнете върху бутона Вмъкване.
Връщате се в диалоговия прозорец Форматиране на графиката.
Щракнете върху бутона OK.
Картината попада във вашата диаграма. Докато картината все още е избрана, експериментирайте, като плъзнете плъзгача Прозрачност в раздела Формат. Промяната на настройката за прозрачност премества картината по-близо до фона на диаграмата.
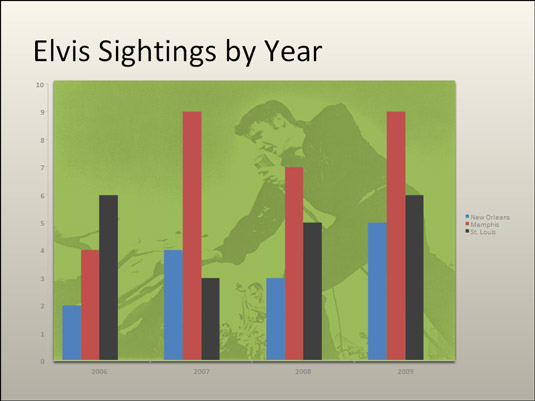
Използване на картина като фон на диаграма.
Показване на необработените данни до диаграмата
Показването на данните от работния лист, използвани за създаване на диаграма, е нещо като да покажете на ченгетата вашата лична карта. Това доказва, че сте истинското нещо. Това прави вашата диаграма по-автентична. Ако вашата е обикновена кръгова диаграма или друга диаграма, която не е генерирана с голямо количество необработени данни, можете да покажете данните до вашата диаграма в таблица с данни. Всеки, който види таблицата, знае, че не се шегувате или лъжете числата.
Изберете вашата диаграма и използвайте една от тези техники.
Следвайте тези стъпки, за да поставите таблица с необработените данни под диаграмата си:
Изберете диаграмата.
Отидете в раздела Оформление на диаграмата.
Щракнете върху бутона Таблица с данни и изберете опция Таблица с данни от падащия списък.
За да форматирате таблица с данни, отидете на раздела Формат и щракнете върху данните от таблицата в диаграмата. Виждате диалоговия прозорец Форматиране на таблица с данни, където можете да запълните таблицата с цвят и да изберете цветове за редовете в таблицата.
Поставяне на тренд линия на графика
Особено на колонните диаграми, линията на тенденцията може да помогне на зрителите да видят по-ясно промените в данните. Зрителите могат да видят например, че продажбите се повишават или намаляват, доходите се повишават или намаляват или годишните валежи се увеличават или намаляват.
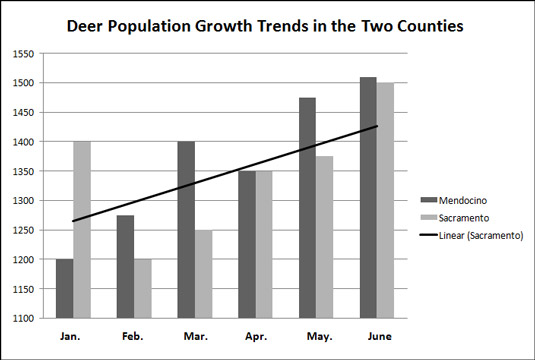
Линията на тенденцията помага на зрителите да разпознаят промените в данните.
Следвайте тези стъпки, за да поставите тренд линия на графика:
В раздела Оформление на диаграмата отворете падащия списък Елементи на диаграмата и изберете сериите от данни, които искате да маркирате с линия на тренда.
Щракнете върху бутона Trendline и изберете опция за линия на тренда от падащия списък.
Можете да изберете Опции на тренда от падащия списък, за да отворите диалоговия прозорец Форматиране на линията на тренда и да изберете допълнителни типове линии на тренда.
За да промените вида на линията на тренда, щракнете с десния бутон върху нея и изберете Форматиране на линията на тренда. В диалоговия прозорец Форматиране на линията на тренда изберете цвят и стил на линията.
За да премахнете линия на тренда от диаграма, отидете на раздела Оформление на диаграмата, щракнете върху бутона Линия на тренда и изберете Без линия на тренда от падащия списък.