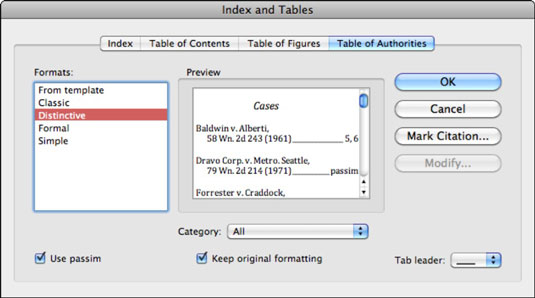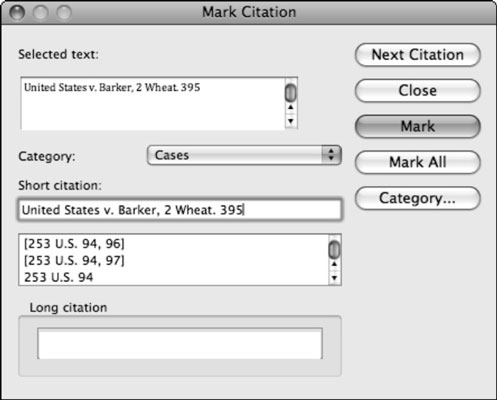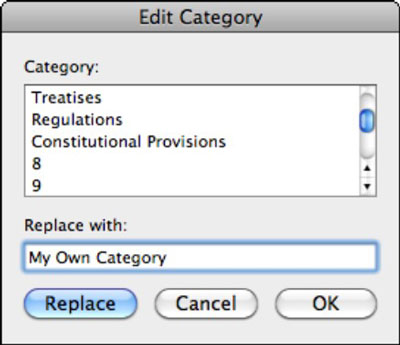Създаването на таблица с авторитети в Word в Office 2011 за Mac е процес на два етапа. Първо, маркирате избрания текст за индексиране; след това Word използва маркирания текст, за да създаде таблицата.
Какво е таблица на авторитетите? Ако сте адвокат, адвокат, параюрист, студент по право или някакъв друг вид юридически бигъл, ще знаете, че таблицата с авторитети е списък на препратките, които се появяват в правен документ. Препратките могат да се състоят от правила, случаи, устав и т.н.
Маркиране на текст за включване в таблицата на авторитетите
Следвайте тези стъпки, за да маркирате текст, който да включите в таблицата с авторитети:
В Word изберете Вмъкване→ Индекс и таблици.
Изберете раздела Таблица на авторитетите.
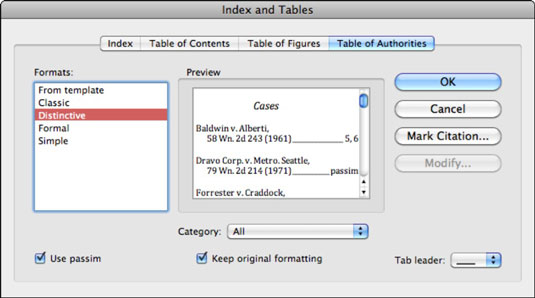
В този раздел можете да изберете от следното, за да играете с Preview:
Формати: Изброява стилове на формат, от които да избирате.
Използвайте Passim: Ако един от цитатите е посочен на пет или повече страници, можете да покажете думата passim, вместо да показвате действителните номера на страниците, като поставите отметка в това квадратче.
Запазване на оригиналното форматиране: Изберете или премахнете избора и наблюдавайте Преглед.
Раздел L eader: Изберете от изскачащото меню и наблюдавайте Преглед.
Щракнете върху бутона Маркиране на цитиране, за да отворите диалоговия прозорец Маркиране на цитат.
Диалоговият прозорец Индекс и таблици изчезва и се заменя от диалоговия прозорец Маркиране на цитиране. Когато този диалогов прозорец е отворен, можете да преминавате напред и назад между диалоговия прозорец и документа.
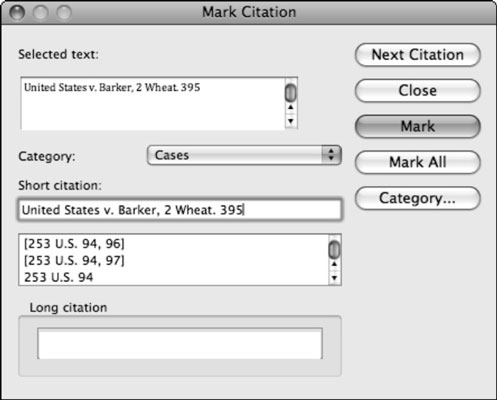
Щракнете върху бутона Следващо цитиране.
Word търси в документа всичко, което изглежда като цитат, и след това избира най-вероятния знак. Ако искате да маркирате околния текст като цитат, плъзнете го в документа, за да го изберете; в противен случай щракнете отново върху бутона Следващо цитиране, за да продължите напред.
Щракнете навсякъде в диалоговия прозорец Маркиране на цитиране.
Изберете категория от изскачащото меню Категория.
Щракнете върху бутона Марк, за да маркирате избрания текст.
Щракнете върху бутона Следващ цитат, за да преминете към следващото немаркирано възможно цитиране, или щракнете върху Затвори, за да излезете от диалоговия прозорец Маркиране на цитат.
Докато сте в диалоговия прозорец Маркиране на цитиране, можете да щракнете върху бутона Категория, за да се покаже диалоговият прозорец Редактиране на категория. Тук можете да промените имената на категории по подразбиране, които се появяват в изскачащото меню Категория.
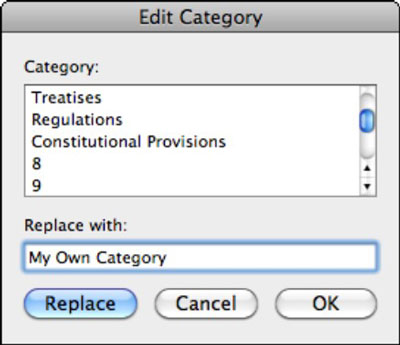
Изграждане на таблицата на авторитетите
След като приключите с маркирането на цитатите, изпълнете следните стъпки, за да създадете таблица с авторитети:
Щракнете в документа, за да зададете курсора за вмъкване на мястото, където искате да се показва Таблицата на авторитетите.
В Word изберете Вмъкване→ Индекс и таблици и щракнете върху раздела Таблица на авторитетите.
Изберете Формати, Категория и други опции по желание.
Щракнете върху OK, за да създадете таблицата на авторитетите.