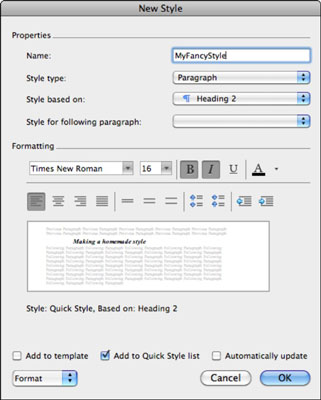Истинската сила на стиловете на Word идва от създаването на свой собствен. В Office 2011 за Mac Word има бърз и лесен начин за запазване на нов стил. Да речем, че сте прекарали известно време за форматиране на текст точно както искате и искате да запазите този формат като стил, за да можете да го използвате отново в текущия си документ или друг документ на Word 2011 за Mac.
Ето какво правите:
Изберете форматирания текст.
В палитрата от стилове на кутията с инструменти щракнете върху бутона Нов стил.
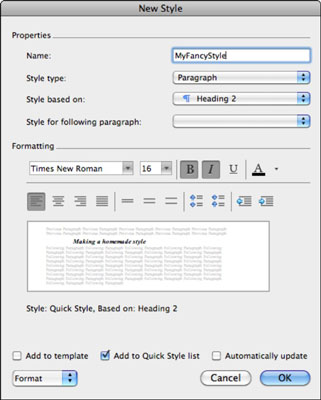
Под Свойства, в полето Име, въведете име за вашия стил и след това поставете отметка в квадратчето Добавяне към шаблон.
Ако оставите тази опция неизбрана, стилът ви се запазва само с текущия документ.
Щракнете върху OK.
Вашият нов стил се появява в палитрата от стилове на кутията с инструменти в секцията Избор на стил за прилагане. Ако не е така, вероятно трябва да изберете В текущия документ или Всички стилове във филтъра за списък в долната част на кутията с инструменти за стилове или да превъртите нагоре или надолу в списъка със стилове.
Диалоговият прозорец Стил ви позволява да създавате нови стилове, да променяте съществуващи стилове, да изтривате стилове и да организирате стилове. За да създадете нови стилове от нулата или от съществуващи стилове, следвайте тези стъпки:
Изберете Формат→ Стил от лентата с менюта.
Щракнете върху бутона Нов.
Когато отворите диалоговия прозорец Нов стил, можете да създавате стилове от един от четирите типа стил в изскачащото меню Тип стил:
-
Абзац: Засяга цели параграфи.
-
Символ: Засяга всеки атрибут на символ, като шрифт, размер и курсив.
-
Таблица: Създава нови стилове за таблици.
-
Списък: Създава стилове за списъци с водещи символи или номерирани списъци.
Забележете, когато променяте типовете стил в изскачащото меню Тип стил на диалоговия прозорец Нов стил, другите опции в диалоговия прозорец Нов стил също се променят. Щракнете върху изскачащото меню Формат в долния ляв ъгъл на диалоговия прозорец Нов стил, за да намерите специализирани инструменти за форматиране. Ето списък с персонализации на форматиране, които можете да запазите със стил:
-
Форматиране на шрифта: Показва диалоговия прозорец за шрифт.
-
Форматиране на абзац: Показва диалоговия прозорец за абзац.
-
Tabs: Показва диалоговия прозорец Tabs.
-
Граница: Показва диалоговия прозорец Граници и засенчвания.
-
Език: Показва диалоговия прозорец за език.
-
Рамка: Показва диалоговия прозорец Рамка.
-
Номериране: Показва диалоговия прозорец с водещи символи и номериране.
-
Клавиш за бърз достъп: Показва диалоговия прозорец за персонализиране на клавиатурата.
-
Текстови ефекти: Показва диалоговия прозорец Текстови ефекти.
Избирането на Добавяне към шаблон запазва стила ви в шаблона Normal.dotm на Word (шаблонът по подразбиране, използван при отваряне на Word). Ако запазите стил в Normal.dotm, вашият нов стил ще бъде достъпен за всички документи от тогава нататък. Избирането на Добавяне към списъка с бързи стилове добавя вашия стил към галерията със стилове в раздела Начало на лентата. Ако изберете Автоматично актуализиране, Word автоматично опреснява стила, за да включи всички промени във форматирането, които правите на обекти, които са форматирали с този стил.