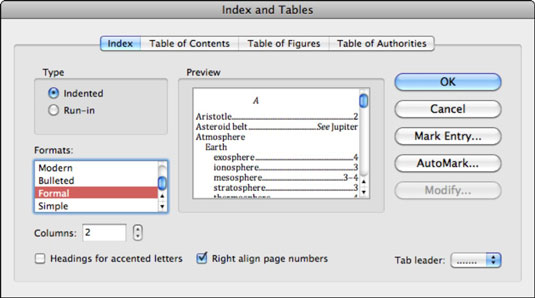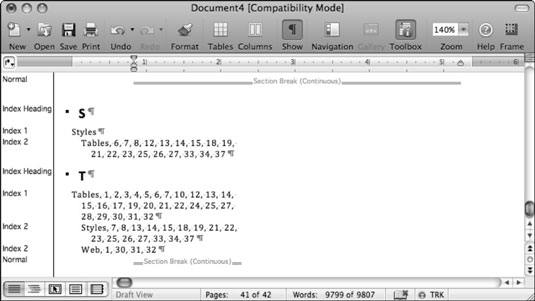Може би работите върху дълъг документ в Word, в който искате индекс с номера на страници. Word в Office 2011 за Mac може да автоматизира тази задача вместо вас. Тази процедура включва три стъпки:
Генерирайте таблица с думи или фрази, които да бъдат индексирани, записани като специален файл, наречен файл за съгласуване.
Маркирайте думите или фразите, които ще се използват в индекса.
Генерирайте индекса.
Създаване на таблица с думи и фрази за индексиране
Word е доста умен, но трябва да кажете на Word думите или фразите, които да използвате в индекса, и кои заглавия на индекса да направите. Вие казвате на Word думите или фразите, които да се използват в индекса, като създавате файл за съгласуване. Следвайте тези стъпки, за да създадете таблица за съответствие:
В Word изберете Файл→ Нов празен документ.
От менюто изберете Таблица→Вмъкване→Таблица.
В диалоговия прозорец Вмъкване на таблица задайте Брой колони на 2.
Щракнете върху OK, за да затворите диалоговия прозорец Вмъкване на таблица.
Попълнете клетките:
Лява колона: Поставете всички думи от вашия документ, които трябва да бъдат маркирани за индексиране, в лявата колона, по една дума или фраза на клетка.
Дясната колона: Въведете съответното заглавие на индекса на документа, съответстващо на всяка дума в лявата колона.
Не използвайте заглавия на колони: Нищо друго не може да бъде във файла за съгласуване, освен вашата таблица с две колони.
Изберете Файл→ Запазване, за да запишете таблицата като документ на Word и след това изберете Файл→ Затвори, за да затворите документа на таблицата на съгласуваност.
Маркиране на думите или фразите за използване в индекса
След като запишете своя файл за конкорданс, можете да го използвате, за да създадете индекс от дълъг документ. Следвайте тези стъпки, за да използвате файл за съгласуване:
В Word изберете Файл→ Отвори.
Изберете документа на Word, който искате да индексирате, но все още не го отваряйте.
В диалоговия прозорец Отваряне на файл изберете Копиране от изскачащото меню Отвори и след това щракнете върху бутона Отвори, за да отворите копие на документа, който искате да индексирате.
В копието на вашия документ изберете Вмъкване→ Индекс и таблици.
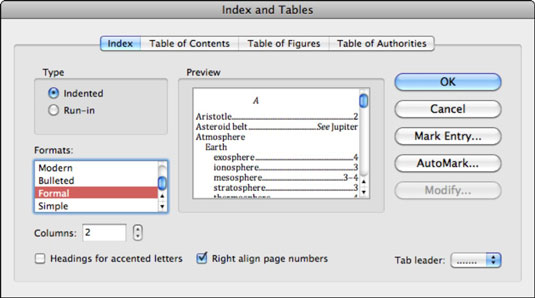
Щракнете върху раздела Индекс и след това щракнете върху бутона AutoMark.
Придвижете се до файла за съгласуване, който сте запазили по-рано, и след това щракнете върху бутона Отвори.
Генериране на индекса
Следните стъпки създават индекса:
Щракнете във вашия документ, за да зададете курсора за вмъкване на мястото, където искате да създадете индекса.
В Word изберете Вмъкване→ Индекс и таблици.
Щракнете върху раздела Индекс, ако още не е избран.
Изберете типа, формата, стила на лидера на раздела и т.н.; или отидете с настройките по подразбиране, за да форматирате вашия индекс.
След като направите всичките си избори, щракнете върху OK.
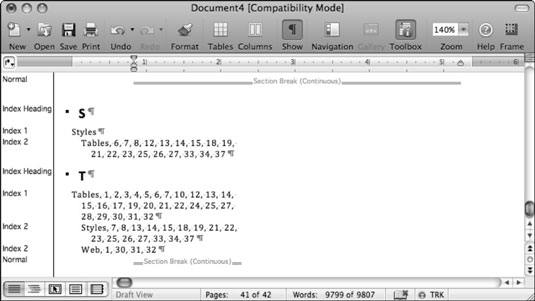
Когато правите своя индекс, помислете как искате да работят подзаглавията във вашия документ. Експериментирайте свободно, докато получите точния резултат.