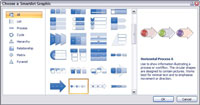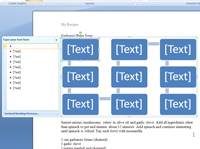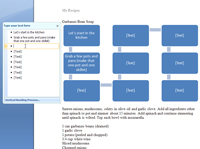Word 2007 включва страхотна функция, наречена SmartArt, която ви позволява да добавяте няколко различни типа полезни диаграми към вашия документ. Идеята зад диаграмите на SmartArt е да представят списък с куршуми като диаграма от взаимосвързани форми. Със SmartArt можете да създавате диаграми на списък, процес, цикъл, йерархия, връзка, матрица и пирамида. Въпреки че са налични много видове диаграми SmartArt, всички те работят по един и същи начин - просто имат различен външен вид.
Поставете точката на вмъкване където искате диаграмата и след това следвайте тези стъпки, за да създадете своето SmartArt:
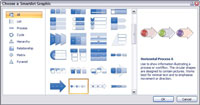
1Щракнете върху раздела Вмъкване на лентата и след това щракнете върху SmartArt.
Тази стъпка извиква диалоговия прозорец Избор на SmartArt графика.
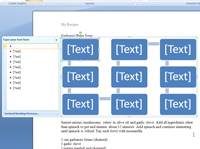
2 Изберете типа диаграма SmartArt, която искате да вмъкнете, и след това щракнете върху OK.
Диаграмата SmartArt се вмъква в документа.
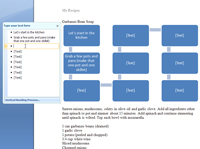
3Въведете елементите от списъка с водещи символи, които да използвате за диаграмата.
Използвайте специалния диалогов прозорец Въведете своя текст тук, предоставен за тази цел. За да отворите този диалогов прозорец, щракнете върху малкия раздел със стрелки отстрани на SmartArt.
За да добавите друг куршум към списъка, поставете курсора си в края на един от съществуващите водещи символи. Когато натиснете Enter, под стария се появява нов празен символ и Word 2007 автоматично актуализира диаграмата.

4 (По избор) Променете диаграмата, както сметнете за добре.
Когато вашето SmartArt е избрано, виждате раздела SmartArt Tools на лентата, което ви дава много опции за промяна на диаграмата. Разбира се, можете да продължите да променяте диаграмата си до края на времето, но в един момент трябва да кажете „стига е достатъчно“ и да го наречете завършен.