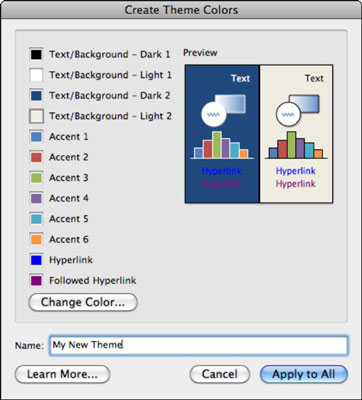Независимо дали работите сами или с дизайнерски екип, PowerPoint 2011 за Mac разполага с инструментите, от които се нуждаете, за да осигурите последователност във вашите творения на Office 2011, като същевременно улеснявате персонализирането и запазването на работата си, за да можете да използвате отново най-добрите си идеи по-късно. С PowerPoint 2011 за Mac можете да използвате вградени и изтеглени теми, както и да създавате свои собствени.
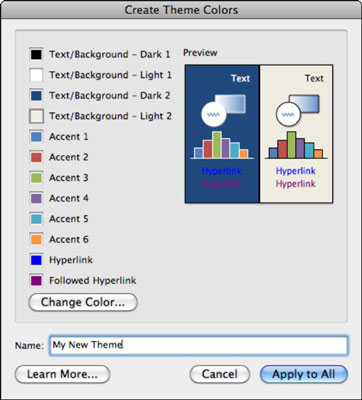
Лесно е да персонализирате набор от цветове на темата, като използвате диалоговия прозорец Създаване на цветове на темата. Следвай тези стъпки:
Отворете всяка презентация на PowerPoint.
Изберете Формат→Цветове на темата от лентата с менюта; алтернативно, в раздела Теми на лентата, в групата Опции на темата, изберете Цветове→ Създаване на цветове на темата.
Щракнете двукратно върху цветен квадрат.
Показва се инструментът за избор на цвят на Mac OS X.
Като алтернатива можете да изберете цветен квадрат и след това да щракнете върху Промяна на цвета, за да се покаже инструментът за избор на цвят.
В инструмента за избор на цвят на Mac OS X изберете цвят.
Повторете стъпки 3 и 4 за всеки цвят, който искате да форматирате.
Вашият набор от цветове на темата е готов за запазване.
В полето Име въведете име за новата си тема.
Щракването върху Отказ затваря диалоговия прозорец Създаване на цветове на темата, без да създавате нова тема.
Щракнете върху Приложи към всички.
Вашият нов набор от цветове на темата се прилага към вашата презентация и автоматично се запазва като набор от цветове на темата. Можете да намерите своя нов набор цвят на темата в списъка с теми в изскачащото меню Цветове (в раздела Теми на лентата, в групата Опции за тема щракнете върху Цветове) следващия път, когато стартирате PowerPoint. В допълнение, тези персонализирани цветови теми също се показват в Word и Excel на вашия компютър.
Преди да можете да видите запазена тема в раздела Теми на лентата, трябва да излезете и след това да отворите отново приложение на Office, за да обновите неговите раздели на лентата.
Използвайте черно и бяло за първите два цвята и след това използвайте редуващи се светли и тъмни цветове за третия и четвъртия цвят в диалоговия прозорец Създаване на цветове на темата. Трябва да се използват контрастни цветове, така че хората с увредено зрение да могат да различават текст от фона. Използването на близки нюанси на цвят за текст и фон може да е модерно, но това е нечетливо за много хора. Използването на равни цветови стойности за червено и зелено или синьо и жълто също е лоша идея, тъй като хората с далтонизъм не могат да различат никаква разлика в тези цветови двойки.
Цветовете на темата се съхраняват като XML файлове в тази директория:
Твърд диск/Потребители/Потребителско име/Библиотека/Поддръжка на приложения/ Microsoft/Office/Потребителски шаблони/Моите теми/Цветове на темата