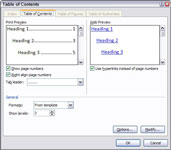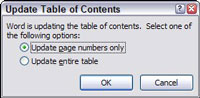Word 2007 съставя за вас таблица на съдържанието (TOC), като изброява заглавията (всяко с номера на страницата), които сте посочили в целия документ предварително. Word се грижи за броенето на страници и дори коригира TOC вместо вас, ако номерата на страниците на документа се променят. Когато създавате TOC, Word търси във вашия документ заглавни параграфи, които да включи в таблицата, като ги разпознава по стиловете, които им задавате.
1Приложете стилове на заглавия към избраните от вас заглавия.
За да приложите стил на заглавие , поставете курсора в избрания абзац и след това натиснете Ctrl+Alt+1 (за заглавие 1) или Ctrl+Alt+2 (за заглавие 2) и т.н.
2Преместете точката на вмъкване на мястото, където искате да се появи Съдържанието.
Общото описание обикновено се появява на собствена страница близо до началото на документ. Натиснете Ctrl+Enter, за да създадете нова страница, ако е необходимо, и след това щракнете, за да позиционирате точката на вмъкване на празната страница.
3Щракнете върху раздела Препратки на лентата и след това щракнете върху бутона Съдържание, който се намира в групата Съдържание.
Показва се меню, което изброява няколко стила на съдържанието.

4Щракнете върху стила на съдържанието, който искате да използвате.
TOC се появява в документа. Имайте предвид, че щрихованата рамка, която е нарисувана около съдържанието, се вижда само когато задържите курсора на мишката върху таблицата. (Тази рамка не се показва, когато отпечатате документа.) Готово!
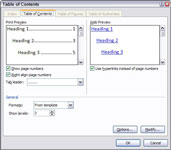
5За да персонализирате вашето TOC, щракнете върху бутона Съдържание и изберете Вмъкване на поле на съдържанието.
Това действие извиква диалоговия прозорец Съдържание, където можете да изберете опции за вашата таблица:
-
Показване на номера на страници: Премахнете отметката от това квадратче, ако искате TOC да показва контура на документа, но не и номерата на страниците.
-
Подравнени вдясно номера на страници: Премахнете отметката от това квадратче, ако искате номерата на страниците да се поставят точно до съответния текст, а не в дясното поле.
-
Водещ на раздела: Използвайте този падащ списък, за да промените или премахнете пунктираната линия, която свързва всеки запис на TOC с номера на неговата страница.
-
Формати: Използвайте този падащ списък, за да изберете един от няколкото предварително дефинирани формата за съдържанието.
-
Показване на нива: Използвайте тази контрола, за да посочите кои нива на заглавие да включите в таблицата.
След като създадете TOC, той не отразява по-късните промени, които правите в документа, освен ако не го актуализирате (преизградите), като следвате следните две стъпки:
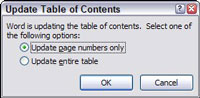
6 Щракнете върху бутона Актуализиране на таблицата в групата Съдържание на раздела Препратки.
Появява се диалоговият прозорец Актуализиране на съдържанието. Тук можете да изберете дали да възстановите цялата таблица или просто да актуализирате номерата на страниците.
7 Щракнете върху OK, за да актуализирате таблицата.
Можете също да актуализирате Съдържание, като изберете таблицата и натиснете F9. Или можете да щракнете с десния бутон върху таблицата и да изберете Актуализиране на поле от контекстното меню.
Друга опция е да натиснете Ctrl+A (за да изберете целия документ) и след това да натиснете F9 (за да актуализирате всички TOCs в документа).
8Запазете файла си, след като актуализирате таблиците.
Ако искате да актуализирате TOC отново, повторете тези стъпки.
9За да изтриете TOC, изберете цялата таблица и натиснете Delete.
Като алтернатива можете да щракнете върху бутона Съдържание в раздела Препратки на лентата. От менюто, което се показва, изберете Премахване на съдържанието.