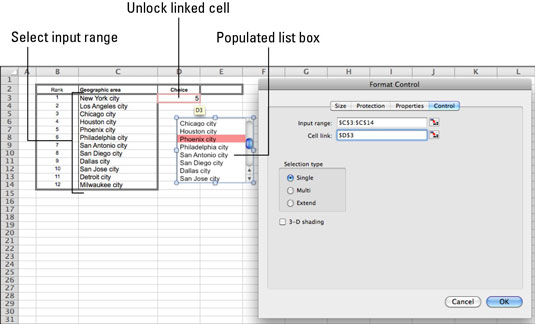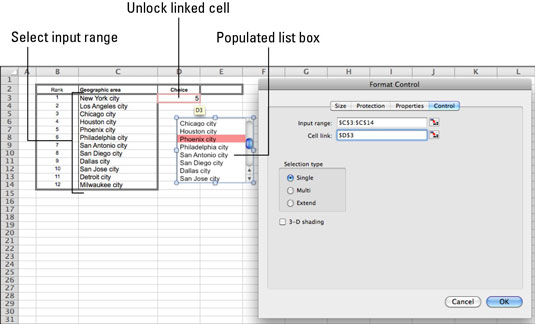Използвайте списъчно поле, когато правите формуляр в Excel 2011 за Mac и имате дълъг списък с елементи, от които трябва да се направи избор. Списъчното поле ще отчете кой елемент е избран с число, което показва колко елемента от горната част на списъка са избрани.
Първият елемент е №1, вторият №2 и т.н. Списъчното поле идва с вградена лента за превъртане. Обхватът от клетки, който се използва за попълване на списъчното поле, може да бъде скрит или поставен на различен работен лист.
За да добавите списъчно поле към вашия работен лист:
Докато формулярът ви е незащитен, щракнете върху контролата Списъчно поле в раздела Разработчик на лентата.
Плъзнете диагонално и след това пуснете мишката.
Появява се празно списъчно поле и се избира на вашия работен лист.
Щракнете с десния бутон върху новата контрола на списъчното поле и изберете Format Control от изскачащото меню.
Показва се диалоговият прозорец Format Control.
В раздела Control на диалоговия прозорец Format Control изберете диапазон в колона, който съдържа стойностите, които искате да използвате за попълване на контролата.
Не включвайте заглавката; включва само клетки, които съдържат данни. Празните места не изглеждат правилно в контрола, така че се уверете, че данните ви са съседни.
В раздела Control на диалоговия прозорец Format Control задайте връзка към клетка, като щракнете върху празното поле Cell Link и след това щракнете върху клетка на всеки работен лист.
Свързаната клетка е посочена в полето Cell Link в диалоговия прозорец. Тази клетка е мястото, където ще се покаже изборът на потребителя на формуляра.
В раздела Control на диалоговия прозорец Format Control изберете тип избор.
От трите типа избор, само Single се възползва от свързаната клетка на работен лист. Типовете за избор Multi и Extend позволяват на потребителите да избират повече от един елемент във вашето списъчно поле, но ви трябва VBA, за да определите какво е избрано.
Премахнете отметката от квадратчето Заключено в раздела Защита на диалоговия прозорец за управление на формата, за да отключите свързаната клетка.
Контролата няма да работи, когато защитите работния лист, освен ако не отключите свързаната клетка.
Щракнете върху OK, за да затворите диалоговия прозорец Format Control.