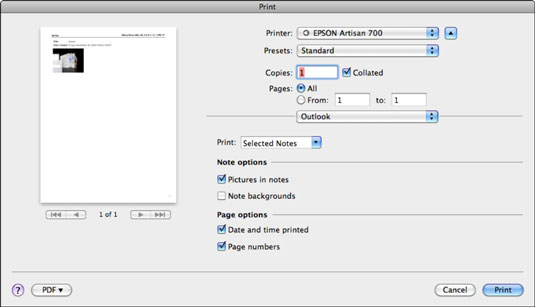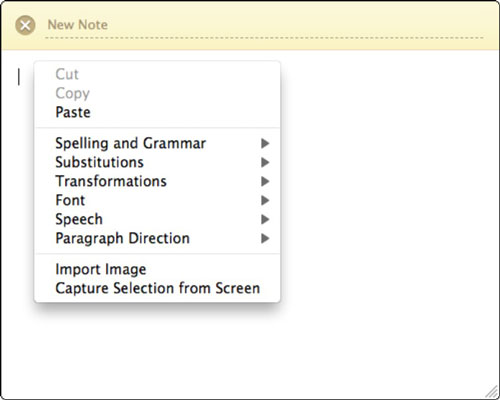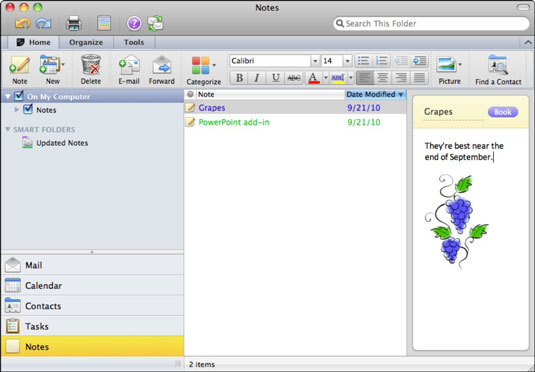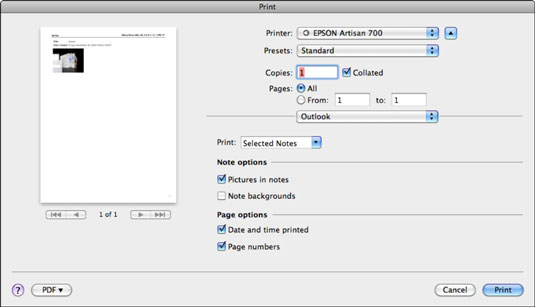Когато мисълта изникне в главата ви, „Трябва да направя бележка за това“, щракнете върху бутона „Бележки“ в долния ляв ъгъл на прозореца на Outlook 2011 за Mac, натиснете Command-5 или изберете „Преглед → Отиди към → Бележки от лентата с менюта, за да се покаже списъкът с бележки. Функцията Бележки запълва необходимостта от правене на бърза бележка, която се добавя към вашия списък с бележки. Мислете за бележките като за еквивалент на „залепващи бележки“ в Outlook.
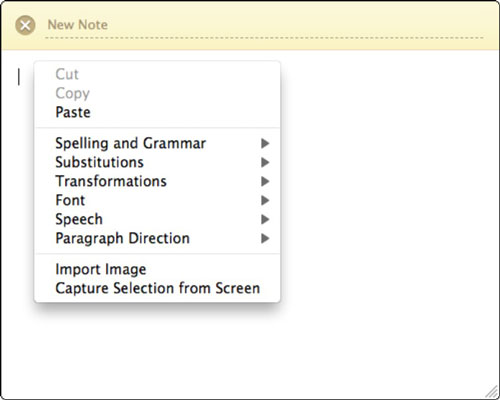
Създаване на бележка на място в Outlook 2011 за Mac
Когато щракнете върху бутона Забележка в раздела Начало на лентата в изгледа на бележки или ако изберете Файл→Нова→Бележка от лентата с менюта, се появява прозорец Нова бележка. Прозорецът Нова бележка е доста гол - предназначен е само да съдържа няколко реда текст. Започнете да пишете бележката си.
Можете също да добавите нетекстово съдържание към бележката си, като щракнете с десния бутон върху бележката и изберете Импортиране на изображение, за да отворите диалогов прозорец за разглеждане на файлове.
Ако искате да включите екранна снимка в бележката си, преди да въведете нещо в бележката, щракнете с десния бутон и изберете Заснемане на избор от екрана. Плъзнете диагонално над екрана, за да извадите екранно заснемане директно във вашата бележка.
За да запазите бележка, щракнете върху X в горния ляв ъгъл на бележката и след това щракнете върху бутона Запиши.
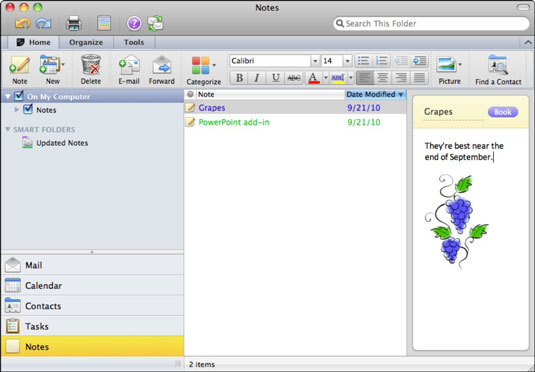
Отпечатване на бележки в Outlook 2011 за Mac
Може да искате да отпечатате бележка или всичките си бележки. За да отпечатате бележка или всичките си бележки, докато преглеждате Бележки, изберете Файл→ Печат, щракнете върху бутона Печат в стандартната лента с инструменти или натиснете Command-P, за да се покаже диалоговият прозорец Печат. Изберете дали да отпечатате избраната бележка или всички бележки от изскачащото меню Печат и след това изберете или премахнете избора от опции за бележки и опции за страница, както желаете.