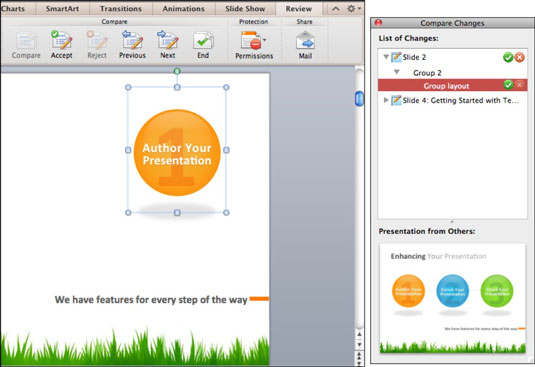С PowerPoint 2011 за Mac вече можете лесно да сравните презентацията, която разглеждате, с друга презентация. Освен това можете да използвате функцията за сравнение на PowerPoint по начин, подобен на проследяването на промените на Word и Excel. Ето как:
Отворете една от двете презентации, които искате да сравните в нормален изглед.
Щракнете върху раздела Преглед на лентата и в групата Сравнение щракнете върху Сравни.
Показва се файловият браузър за сравнение на презентации.
Изберете другия файл за презентация, с който искате да сравните.
Показва се плаващата палитра Compare Changes. Бутонът за сравнение на лентата затъмнява и бутоните за промени в прегледа се активират.
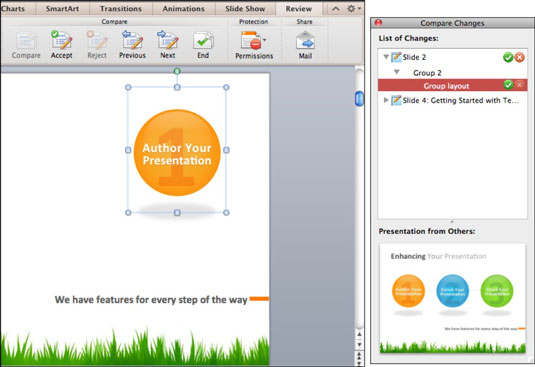
Палитрата за сравнение на промените работи във връзка с прозореца за нормален изглед. След като се покаже палитрата за сравнение на промените, можете да сравните отделните промени по този начин:
Изберете промяна в палитрата за сравнение на промените.
Избраният обект, ако е наличен в нормален изглед, става избран.
Щракнете върху зеления бутон за отметка, за да приемете промяната, или щракнете върху бутона с червения кръст, за да отхвърлите промяната.
Можете да видите версиите преди и след в палитрата за сравнение на промените.
Забележете, че долната част на палитрата за сравнение на промените показва версията на другата презентация на сравнявания слайд.
Можете също да използвате бутоните за сравнение на промените на лентата, за да приемете и отхвърлите промените и да консолидирате две различни версии на вашата презентация в една презентация. Отново, след като покажете палитрата за сравнение на промените, можете да консолидирате промените, като направите следното:
Изберете първата промяна в палитрата за сравнение на промените.
Избраният обект, ако е наличен в нормален изглед, става избран.
В групата Сравнение на раздела Преглед щракнете върху Приемане или Отхвърляне.
Промените, които приемате, са включени в презентацията, която разглеждате в нормален изглед.
Щракнете върху Напред.
Вземете решение за всяка промяна, докато всички промени не бъдат отчетени.
Можете да пропуснете решение, като щракнете върху Напред или като изберете по-късна ревизия в палитрата за сравнение на промените, без да щракнете върху Приемане или Отхвърляне. За да се върнете назад и да вземете своето решение, щракнете върху Предишна или изберете пропусната промяна в палитрата.
Щракването върху бутона Край прекратява сесията за преглед на промените. Всички промени, за които не сте решили, няма да бъдат включени в консолидираната версия.