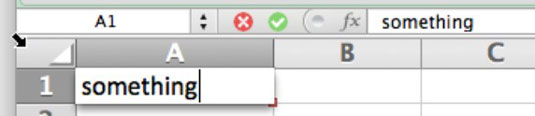Когато започнете да пишете в клетка в Excel в Office 2011 за Mac, границата получава хубава, мека сянка и изглежда, че е по-близо до вас от останалата част от листа. Мигащият курсор за вмъкване се показва вътре в клетката, така че можете да виждате и контролирате къде ще се показва текстът, докато пишете или поставяте.
Когато пишете в клетка, вие извършвате това, което се нарича редактиране в клетка . Това, което въвеждате в клетка, се появява едновременно в лентата с формули и обратно. Когато приключите с редактирането в клетка, клетката показва резултата от изчислението, а лентата с формули показва формулата на клетката.
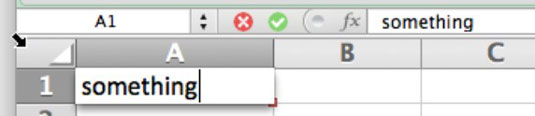
Excel не знае кога сте готови да пишете в клетка, освен ако не предприемете конкретни действия, за да уведомите Excel, че вече не работите с клетка.
Когато приключите с редактирането в клетка или лентата с формули, направете някое от следните действия, за да уведомите Excel, че сте приключили:
-
Натиснете Return или Enter.
-
Натиснете клавиш със стрелка.
-
Натиснете клавиша Tab.
-
Щракнете върху бутона Enter до полето за адрес на клетка.
-
Щракнете върху бутона Отказ до полето за адрес на клетка.
-
Щракнете върху друга клетка.
След като изберете нещо различно от клетката, която редактирате, клетката, която редактирахте, се връща към нормалния си вид. Щракнете двукратно върху всяка непразна клетка, за да се върнете към редактиране в клетка. Excel показва курсора за вмъкване в клетката и можете да продължите да редактирате съдържанието на клетката.
Искате ли да се отървете от нещо в клетката? Всичко, което трябва да направите, е да щракнете върху тази клетка и да натиснете клавиша Delete.
Това е удобно за една клетка, но ако изберете диапазон от клетки и натиснете клавиша Delete, само съдържанието на първата клетка в диапазона ще бъде изтрито. За да изчистите диапазон от клетки, изберете диапазона от клетки и след това задръжте натиснат клавиша Command, докато натискате клавиша Delete. (На някои Macs може да се наложи да натиснете и функционалния клавиш, за да работи това.)
Използването на метода Delete key изтрива съдържанието на клетката, но не и форматирането или коментарите. Можете да изчистите формати, съдържание или коментари, като използвате този метод:
Изберете диапазона от клетки, който искате да изчистите.
Изберете чрез плъзгане на мишката или въвеждане на името на диапазона от клетки в полето Име.
Изберете Редактиране→Изчистване от лентата с менюта. Като алтернатива щракнете върху раздела Начало на лентата и в групата Редактиране щракнете върху Изчистване.
Така или иначе стигате до подменю с няколко опции. Изберете едно от следните:
-
Всички: Изчиства съдържанието, форматите и коментарите.
-
Формати: Изчиства форматите, без да нарушава съдържанието или коментарите.
-
Съдържание: Изчиства съдържанието, без да нарушава формати или коментари.
-
Коментари: Изчиства коментарите, без да нарушава съдържанието или форматите.
-
Хипервръзки : Изчиства хипервръзките, без да нарушава съдържанието или форматите. Ако няма хипервръзки в клетките, които сте избрали, тази опция е неактивна.