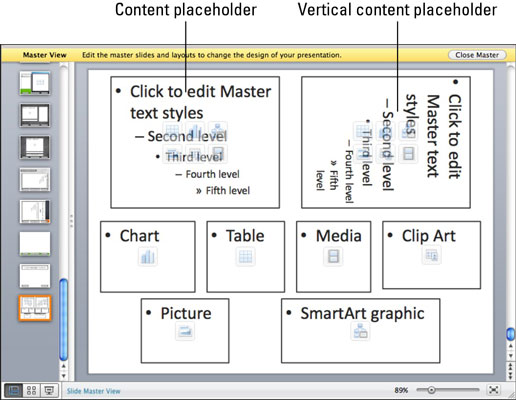В Office 2011 за Mac добавянето на ново оформление на слайд към слайд в изгледа на Slide Master на PowerPoint 2011 е доста проста задача за изпълнение. Следвайте тези стъпки, за да започнете:
Уверете се, че сте в изглед на главен слайд.
Изберете Изглед→Мастер→Мастер на слайд от лентата с менюта.
Щракнете върху раздела Slide Master на лентата и в групата Slide Master щракнете върху бутона New Layout.
PowerPoint поставя ново оформление на слайдове в панела за слайдове.
Въпреки че Slide Master е големият шеф, можете да подредите всяко от вградените оформления на слайдове независимо. Трябва да изчакате, докато приключите с форматирането на Slide Master, преди да форматирате което и да е от оформленията на слайдове по две причини:
-
Логическата йерархия е първо да създадете общ вид за всичките си слайдове и след това да направите фини разлики в оформленията на слайдовете.
-
Когато форматирате оформление на слайд, така че да е различно от неговия шаблон на слайда, това конкретно оформление, както и слайдове в презентацията въз основа на това конкретно оформление, показват различното форматиране на оформлението на слайда. След като форматирате оформление на слайд, можете да получите различни резултати, когато се върнете и преформатирате шаблона на слайда.
За да добавите ново заместващо място за оформление, щракнете върху бутона Вмъкване на място в групата Редактиране на оформление в раздела Основен слайд на лентата, за да покажете галерия. Изберете един от елементите на менюто и след това плъзнете заместител, за да установите размера и разположението в оформлението за вашия заместител. По-късно, когато използвате оформленията в нормален изглед, съдържанието се разширява до размера на заместител. В изгледа на образец на слайд можете да местите, преоразмерявате и препозиционирате тези заместители, след като ги поставите в оформлението си. Можете да добавите всеки от тези типове заместители за съдържание:
-
Съдържание: Прави заместител на съдържанието за текст и има шест бутона, по един за всеки вид съдържание.
-
Вертикално съдържание: Същото като съдържанието, но странично.
-
Текст: Прави заместител на съдържанието за текст, но няма бутони за други видове съдържание.
-
Вертикален текст: Същото като място за текст, но странично.
-
Диаграма, Таблица, Медия, ClipArt, Картина или SmartArt: Прави място с една цел за избрания тип медия.
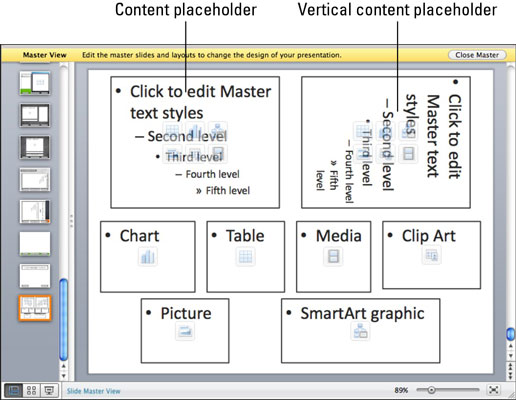
Точно като Slide Master, можете да форматирате всички заместители в оформление на слайд. Всички слайдове, които използват това конкретно оформление, получават промените, които правите в оформлението на слайда. Но не забравяйте, че когато промените форматирането на оформление на слайд, вие прекъсвате връзката за променения заместител или елемент между това оформление на слайд и шаблона на слайда. Последващите промени в шаблона на слайдовете няма да бъдат предадени на модифицирано оформление на слайда.