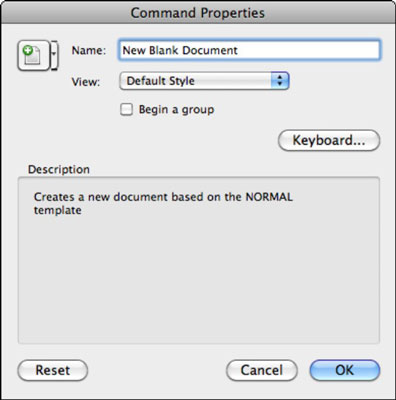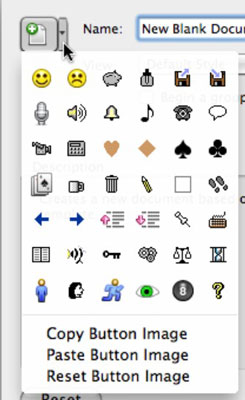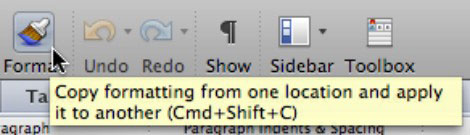Когато направите своя собствена лента с инструменти в Office 2011 за Mac, някои от избраните от вас команди може да нямат хубави икони или каквато и да е икона в този смисъл. Можете да контролирате дали да показвате иконата на командата, текстовото описание или и двете от диалоговия прозорец Персонализиране на лентите с инструменти и менютата. Това е супер мощен диалогов прозорец в Word, Excel и PowerPoint, който ви позволява да упражнявате пълен контрол върху всички ленти с инструменти и менюта.
За да видите командните контроли, щракнете с десния бутон върху командния бутон и изберете Свойства. Появява се диалоговият прозорец Command Properties.
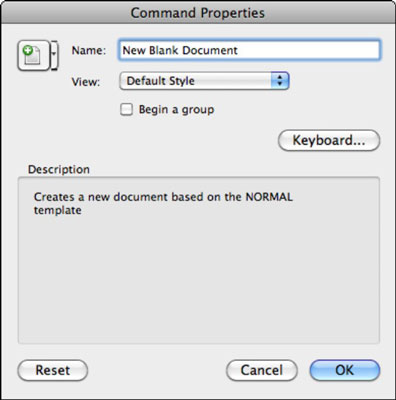
Промяна на иконата на команден бутон
Докато се показва диалоговият прозорец Свойства на командата за всеки бутон от лентата с инструменти, изпълнете следните стъпки, за да промените иконата на бутона за тази команда:
Щракнете върху стрелката за персонализиране на икона, насочена надолу (до иконата на бутона в горния ляв ъгъл на диалоговия прозорец).
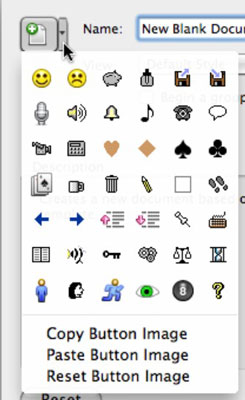
Изберете от някоя от наличните икони в това меню.
Като алтернатива, ако сте копирали малка картина от което и да е приложение в клипборда на Mac OS X, можете да използвате опцията Paste Button Image, за да замените иконата на командния бутон с картината в клипборда.
Задаване на клавишна комбинация към команден бутон
Сякаш това не е достатъчно персонализиране, можете да зададете или промените клавишната комбинация за всяка команда. Не забравяйте, че е възможно да направите това персонализиране само в Word и Excel, а не в PowerPoint. За да продължите със задаването на клавишни комбинации, изпълнете следните стъпки:
Уверете се, че сте изпълнили стъпките в предходния раздел, за да получите достъп до диалоговия прозорец Свойства на командите.
Щракнете върху бутона Клавиатура.
Щракнете върху OK, когато сте готови, за да се върнете към диалоговия прозорец Command Properties.
Фина настройка на лентата с инструменти и свойствата на бутоните
С помощта на диалоговия прозорец Command Properties можете да направите повече за персонализиране на бутоните:
-
Име: Преглед или промяна на името на лента с инструменти или команда от менюто. Познаването на името на командата може да бъде полезно, когато програмирате във VBA или AppleScript.
-
Преглед: Изберете дали да показвате името на икона, икона или и двете в персонализирани ленти с инструменти. Това не засяга стандартната лента с инструменти или менютата.
-
Започнете група: Когато е избрана, тази опция добавя разделителна линия отляво на бутон или над елемент от менюто, за да помогне за визуално разграничаване на групи от команди.
-
Нулиране: Възстановява иконата на лентата с инструменти по подразбиране за командата.
С помощта на диалоговия прозорец Персонализиране на ленти с инструменти и менюта можете да направите следното:
-
Покажи: Изберете за показване или премахнете избора, за да скриете лентата с инструменти.
-
Преименуване: Променете името на персонализирана лента с инструменти или меню.
-
Изтриване: Изтрийте за постоянно персонализирана лента с инструменти или меню.
-
Нулиране: Възстановете командите по подразбиране на вградена лента с инструменти или менюто.
-
Показване на икона и текст: Когато е избрана, тази опция показва името на командата под иконата на командата в стандартната лента с инструменти.
-
Показване на съвети на екрана за команди на лентата с инструменти: Когато е избрана, тази опция показва името на командата в екранен съвет, когато курсорът на мишката е позициониран върху команда от лентата с инструменти.
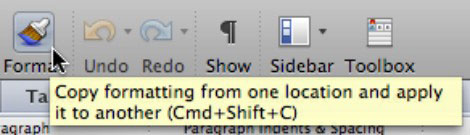
-
Показване на клавишите за бърз достъп в ScreenTips: Когато е избрана, тази опция показва клавишната комбинация за команда в ScreenTip.
-
Показване на шрифтове в менютата за шрифтове: Когато е отметнато, показва малки примери за визуализация на шрифтове в изскачащите менюта за избор на шрифт.