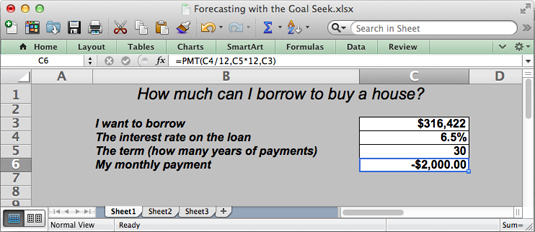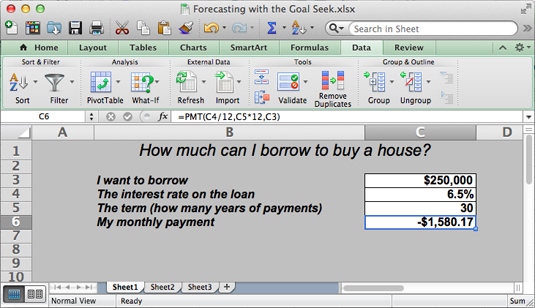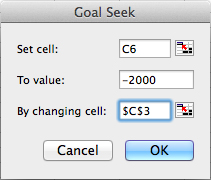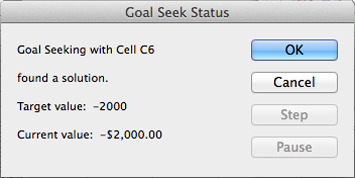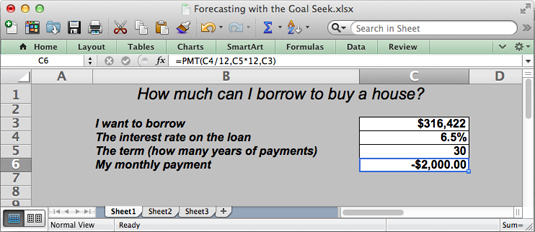В конвенционална формула вие предоставяте необработените данни, а Excel изчислява резултатите. С командата Търсене на цел декларирате какви искате да бъдат резултатите, а Excel ви казва необработените данни, които са ви необходими, за да произведете тези резултати. Командата Търсене на цел е полезна при анализи, когато искате резултатът да бъде определен начин и трябва да знаете кои необработени числа ще доведат до желания резултат.
Формулата в следващия работен лист намира месечното плащане по ипотека, използвайки функцията PMT. Работният лист определя, че месечното плащане по заем от 250 000 долара с лихвен процент от 6,5 процента, който трябва да бъде изплатен за 30-годишен период, е 1 580,17 долара. Да предположим обаче, че лицето, което е изчислило това месечно плащане, е определило, че може да плаща повече от 1580,17 $ на месец? Да предположим, че лицето може да плаща $1,750 или $2,000 на месец. Вместо резултат от $1,580,17, лицето иска да знае колко може да вземе назаем, ако месечните плащания - резултатът от формулата - бъдат увеличени до $1,750 или $2,000.
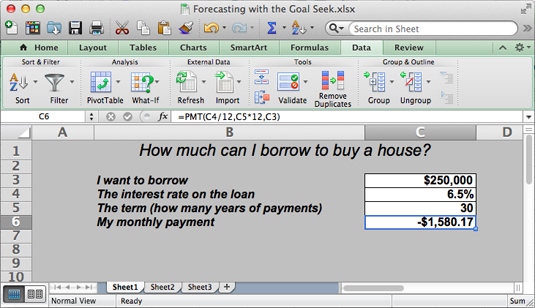
За да направите определения като тези, можете да използвате командата Търсене на цел. Тази команда ви позволява да експериментирате с аргументите във формула, за да постигнете желаните резултати. В случая на този работен лист можете да използвате командата Търсене на цел, за да промените аргумента в клетка C3, общата сума, която можете да заемете, като се има предвид желаният резултат в клетка C6, $1750 или $2000, месечното плащане върху общата сума.
Следвайте тези стъпки, за да използвате командата Търсене на цел, за да промените входните данни във формула, за да постигнете резултатите, които искате:
Изберете клетката с формулата, с чиито аргументи искате да експериментирате.
В раздела Данни щракнете върху бутона Анализ какво ще стане и изберете Търсене на цел от падащия списък.
Виждате диалоговия прозорец Търсене на цел. Адресът на клетката, която сте избрали в стъпка 1, се появява в полето Set Cell.
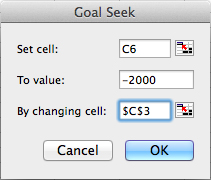
В текстовото поле До стойност въведете целевите резултати, които искате от формулата.
В примера за месечно плащане въвеждате -1750 или -2000 , месечното плащане, което можете да си позволите за 30-годишната ипотека.
В текстовото поле Чрез промяна на клетка въведете адреса на клетката, чиято стойност е неизвестна.
За да въведете адрес на клетка, щракнете върху клетка във вашия работен лист. В примера за ипотека избирате адреса на клетката, която показва общата сума, която искате да заемете.
Щракнете върху OK.
Появява се диалоговият прозорец Състояние на търсенето на цел. Той изброява целевата стойност, която сте въвели в стъпка 3.
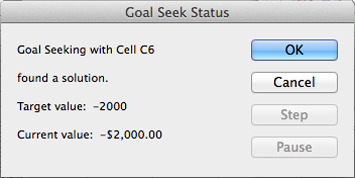
Щракнете върху OK.
На вашия работен лист клетката с аргумента, който искате да промените, сега показва целта, която търсите. В примерния работен лист можете да вземете назаем $316,422 при 6,5 процента, а не $250,000, като увеличите месечните си ипотечни плащания от $1,580.17 на $2,000.