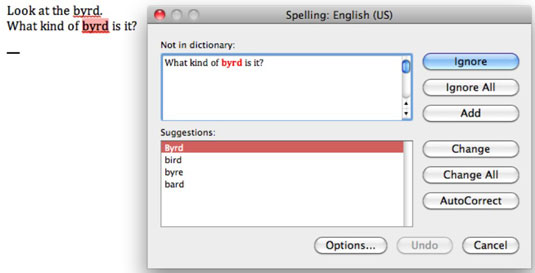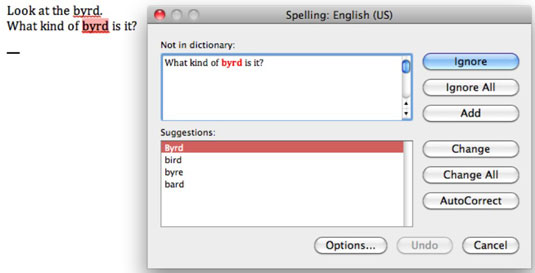За щастие, Office 2011 за Mac може да ви помогне да коригирате повечето правописни грешки. Не позволявайте това да ви накара да мислите, че не е нужно да правите никаква собствена проверка, защото дори усъвършенстваната програма за проверка на граматиката на Microsoft Word не може да определи кога да използва там, те са или техните.
Червена криволичеща линия под грешно написаната дума показва правописна грешка. Можете да коригирате такива грешки, като щракнете с десния бутон върху думата и след това изберете правилния правопис от полученото контекстно меню. Със същата процедура можете също да получите помощ с граматиката, като щракнете с контрол или щракнете с десния бутон върху думи със зелени криволичещи линии в Microsoft Word. Office също има AutoCorrect, който коригира правописните грешки вместо вас, докато пишете.
Дори и с всички извивки, може случайно да пропуснете грешка. Добра идея е винаги да стартирате проверката на правописа и граматиката, преди да споделите документ с някого. Най-често срещаният начин за задействане на проверката на правописа и граматиката се различава в зависимост от приложението, което използвате:
-
В Word използвайте някой от тези методи:
-
Изберете Инструменти→ Правопис и граматика.
-
Изберете някакъв текст или щракнете върху шарка и след това натиснете Option+F7. Изберете правопис или граматика от контекстното меню.
-
Щракнете върху книгата в долната част на прозореца.
Обърнете внимание, че Word има както проверка на правописа, така и проверка на граматиката, но други приложения на Office имат само проверка на правописа.
-
В Excel и PowerPoint изберете Инструменти→ Правопис.
-
В Outlook изберете някой от тези методи:
-
Изберете Редактиране→Правопис и граматика→Покажи правопис и граматика или натиснете Command-Shift-точка и запетая.
-
Изберете Редактиране→Правопис и граматика→Проверка на документа сега или натиснете Command-точка и запетая, за да преминете към следващата маркирана грешка, без да използвате диалоговия прозорец.
-
В прозореца за създаване на съобщение изберете раздела Опции на лентата и щракнете върху бутона Правопис, за да се покаже диалоговият прозорец Правопис и граматика.