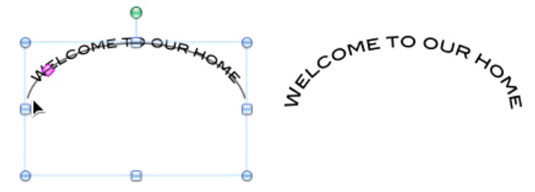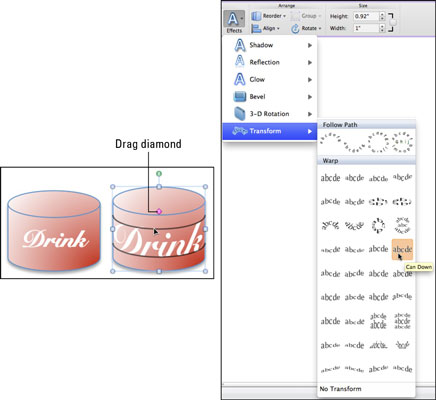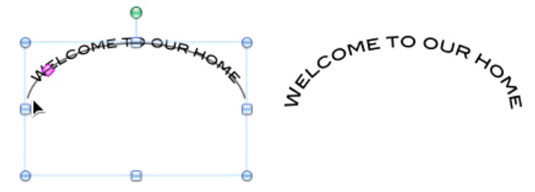Можете да създавате всякакви текстови ефекти в Office 2011 за Mac. Когато щракнете върху бутона Ефекти в раздела Формат на лентата, можете да избирате от следните ефекти, всеки от които има подменю, което показва предварително конфигурирани опции. Повечето имат пряк път към диалоговия прозорец Текстови ефекти.
-
сянка
-
Отражение
-
сияние
-
Скосяване
-
3-D ротация
-
Трансформирайте
Имайте предвид, че когато прилагате текстови ефекти в кутия или фигура, трябва да има достатъчно място около текста, за да се покаже ефектът. Преоразмеряването на текстовото поле, за да бъде по-голямо, може да освободи място за текста и неговия ефект.
Извършване на деформационна трансформация с Office Effects
Ефектът Transform е уникален за бутона Effects. За да постигнете този ефект, изпълнете следните стъпки:
Щракнете върху текста в текстово поле или фигура.
Щракнете двукратно върху текста, в този пример Напитка, за да го изберете.
На лентата щракнете върху раздела Формат. В групата Стилове на текст изберете Ефекти→Трансформиране. В групата Warp на подменюто щракнете върху ефекта Can Down.
Плъзнете лилавия диамант надолу дълбоко във формата, за да смачкате текста, така че да пасне по-добре на цилиндъра.
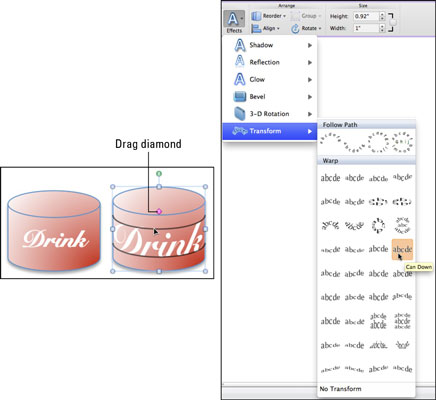
Задръжте мишката върху бутон за трансформиране, за да видите името му в съвета на екрана.
Създаване на преобразуване на пътя с помощта на Office Effects
Имате възможността да накарате текст да следва крива, като използвате трансформацията Следвайте пътя.
Щракнете върху раздела Начало на лентата и в групата Вмъкване щракнете върху бутона Текстово поле.
Плъзнете текстово поле във вашия документ.
Отново от раздела Начало на лентата изберете шрифт и приложете някои опции за формат на шрифта, като например да направите текста удебелен.
Опитайте да направите текста малко по-голям (поне 20 точки) и използвайте фраза, която има много знаци.
Щракнете върху границата на текстовото поле, за да изберете полето.
Щракнете върху раздела Формат на лентата. В групата Стилове на текст изберете Ефекти→Трансформиране. В групата Следвайте пътя на подменюто щракнете върху Арка нагоре.
Плъзнете лилавия диамант и преоразмерете полето, докато текстът има хубава арка.
Докато плъзгате лилавия диамант, краищата на кривата растат или се свиват. Пуснете диаманта и текстът се опитва да запълни до края на редовете.