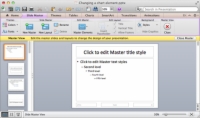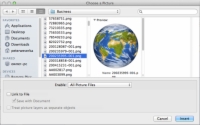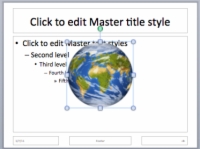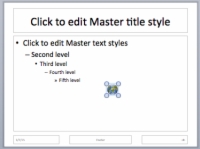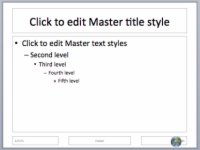Фирменото лого в ъгъла на всички слайдове на PowerPoint в презентация казва на зрителите без съмнение за коя компания работи презентаторът. И логото на компанията също изглежда добре.
За да поставите лого (или друго изображение) на всички слайдове, започнете с получаване на изображението в графичен файл. След това поставете графиката в ъгъла на главния слайд. Всеки елемент, който се появява на главния слайд, се появява на всички слайдове в презентацията.
Следвайте тези стъпки, за да поставите лого или друго изображение в ъгъла на всички слайдове в презентация:
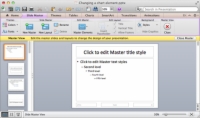
1Изберете Изглед→Мастер→Мастер на слайд.
Превключвате към изглед на Slide Master.
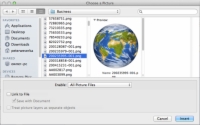
2Изберете Вмъкване→Снимка→Картина от файл, за да отворите диалоговия прозорец Избор на картина.
Ще видите вашите файлове с изображения в диалоговия прозорец.
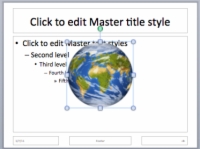
3Намерете графичния файл, който искате да поставите на всички слайдове, изберете го и щракнете върху бутона Вмъкване.
Графиката попада в средата на главния слайд.
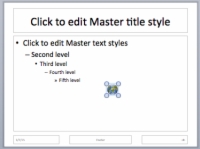
4 Плъзнете манипулатор за избор в ъгъла на графиката към центъра на графиката, за да намалите размера на графиката.
Плъзгането на дръжките за избор върху графики променя техния размер.
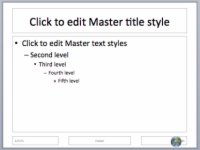
5 Плъзнете графиката в ъгъла на главния слайд.
Поставете логото там, където искате да се показва.
6Изберете View→Normal, за да напуснете изгледа на главния слайд.
Как ви харесва логото? Ако трябва да коригирате неговата позиция или размер, изберете Изглед→ Основен→ Шаблон на слайд, за да се върнете към изгледа на шаблона на слайда. Оттам променете размера и позицията на логото.