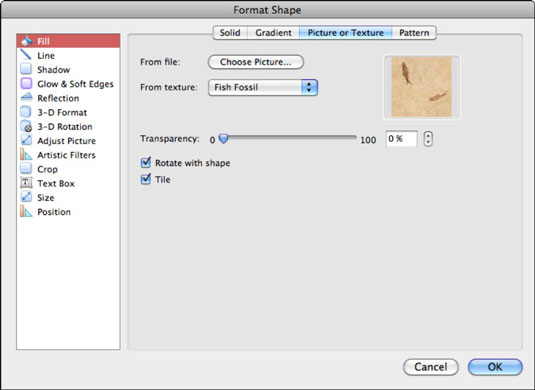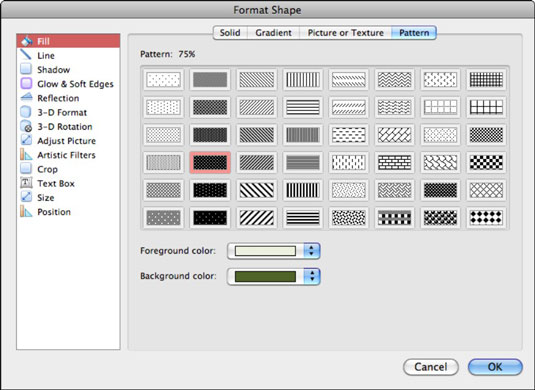В приложенията на Office 2011 за Mac формите могат да бъдат запълнени с картина от файл или с една от няколкото текстури от меню чрез раздела Картина или Текстура на диалоговия прозорец Форматиране на формата. Шаблоните са геометрични дизайни, които използват два цвята и достъпът до тях се осъществява от раздела Шаблон в панела Запълване на диалоговия прозорец Форматиране на формата.
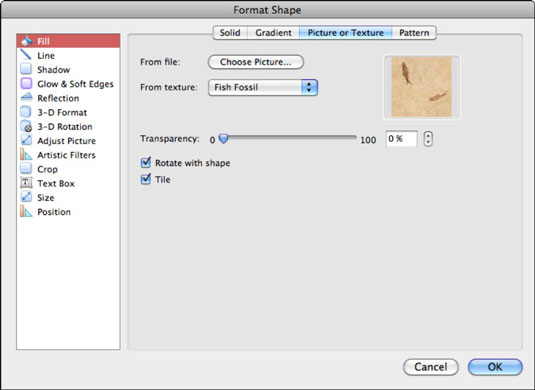
-
Избор на картина: Щракнете върху бутона Избор на картина, за да се покаже диалоговият прозорец Избор на картина. Разгледайте или използвайте Търсене, за да намерите файл с картина и след това щракнете върху Вмъкване и изборът ви запълва формата.
-
От текстура: Щракнете върху изскачащото меню От текстура, за да прегледате някои опции за текстура. За разлика от снимките, текстурите са плочки (през повечето време, безпроблемно) в областта на формата.
-
Прозрачност: Плъзнете плъзгача или използвайте контрола за въртене.
-
Завъртане с форма: Когато е избрано, картината или текстурата се завъртат, когато самата форма се завърти.
-
Плочка: Когато е избрана, текстурата или картината се поставят на плочки във формата. С помощта на тази опция можете да накарате всяка картина да се държи като текстура.
Някои случаи, когато може да използвате опцията за шаблон, за да запълните формата си, включват:
-
При попълване на фигури (особено в диаграми и графики), които ще се използват за публикуване, особено когато сте ограничени до два цветни разпечатки, като черно-бели.
-
Когато искате да улесните далтонистите да различават цветните зони чрез добавяне на визуални знаци.
-
Когато планирате да отпечатате изхода си в черно-бяло или сиво.
-
Всеки път, когато пожелаете запълване с висок контраст.
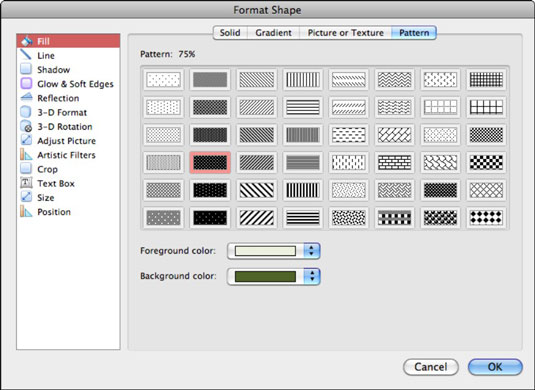
Използването на шаблон е въпрос на щракване върху шаблон, за да го изберете. По подразбиране е черно-бяло, но можете да регулирате цвета на предния план и/или фона, както желаете, като щракнете върху мострите за цвят на преден план и цвят на фона.