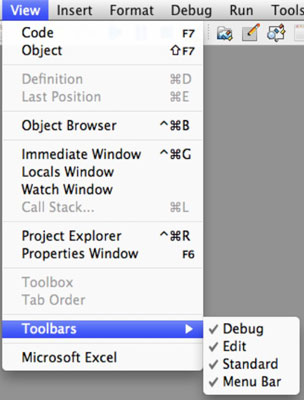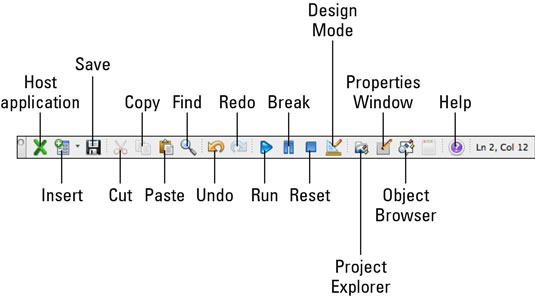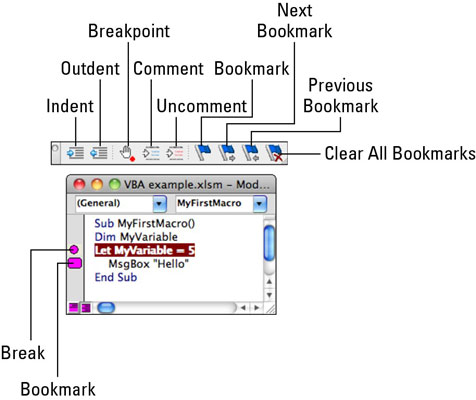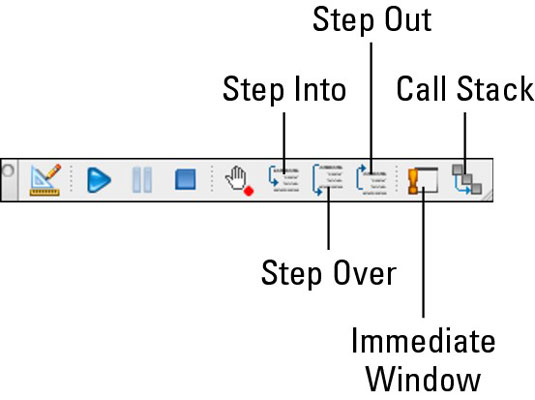Visual Basic Editor (VBE) на Office 2011 за Mac е много подобен на специализиран текстообработващ процесор, комбиниран с инструмент за организация и някои специални инструменти, които да ви помогнат да създадете визуален основен код. За да покажете VBE с помощта на лентата, щракнете върху раздела Разработчик и в групата на Visual Basic и щракнете върху Редактор. От лентата с менюта изберете Инструменти→Макро→Редактор на Visual Basic.
VBE има менюта, ленти с инструменти и клавишни комбинации, но няма лента. Както при приложенията на Office, лентите с инструменти и менютата на VBE са контекстно-чувствителни.
Както при приложенията на Office, можете да включвате и изключвате компонентите на интерфейса на VBE с помощта на менюто View. Не забравяйте да включите лентите с инструменти за отстраняване на грешки, редактиране и стандартни, както е показано. Обърнете внимание, че клавишните комбинации се показват в менюто View.
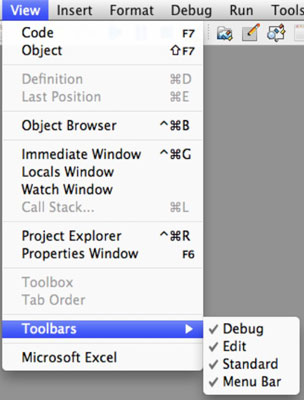
Стандартната лента с инструменти във VBE, в Office 2011 за Mac
Някои от контролите в стандартната лента с инструменти във VBE са познати контроли за редактиране на текст. Останалите са специфични за работата в рамките на VBE.
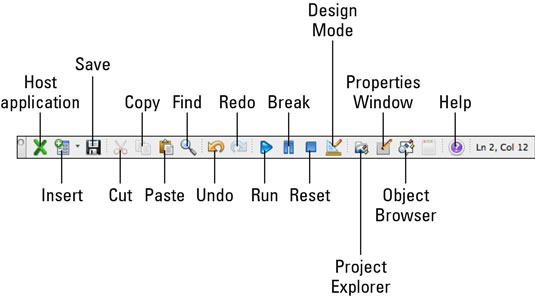
-
Приложение Host: Извежда ви от VBE и показва изгледа на документа, електронната таблица или презентацията.
-
Вмъкване: Вмъква в текущия проект нов потребителски формуляр, модул, модул за клас или процедура. Този бутон запомня кое сте вмъкнали последно и предлага най-скоро използваното по подразбиране.
-
Запазване: Записва документа, работната книга или презентацията на проекта, който в момента е избран в Project Explorer.
-
Изрязване, копиране, поставяне и намиране: Работете подобно на други приложения.
-
Изпълнение: Щракнете върху модул (процедура) и след това щракнете върху Изпълни, за да изпълните кода си.
-
Прекъсване: Прекъсва изпълнението на код. Щракнете върху Run или натиснете F5, за да продължите, или щракнете върху Step Over в лентата с инструменти за отстраняване на грешки, за да изпълните една команда в даден момент.
-
Нулиране: Когато е в режим на прекъсване, Reset прекратява прекъсването и се нулира, така че ако щракнете върху Изпълни отново, изпълнението на кода започва от началото.
-
Режим на проектиране: В режим на проектиране командите Break и Reset са забранени.
-
Project Explorer: Превключва фокуса към Project Explorer.
-
Прозорец със свойства: Показва прозореца със свойства.
-
Браузър на обекти: Показва браузъра на обекти.
-
Помощ: Показва VBA помощ.
-
Ред и колона: Можете да мислите за кодов модул като мрежа, с всеки знак, който въвеждате на определено място (ред и колона) в мрежата. Позицията на курсора винаги се показва тук. Това е празно, ако курсорът ви за избор не е в кодов модул.
Лентата с инструменти VBE Edit в Office 2011 за Mac
Тази лента с инструменти се фокусира върху редактирането на код и улесняването му за четене с отстъп.
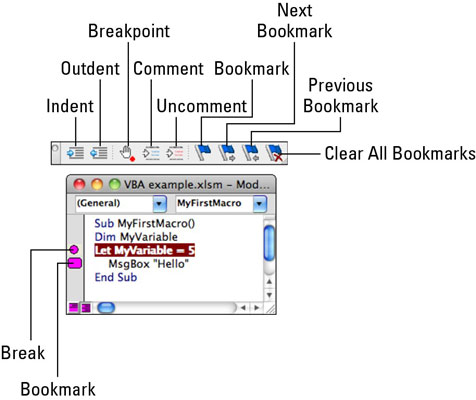
-
Отстъп/Изход: Прилага се за избор. Отстъпът не е автоматично.
-
Превключване на точката на прекъсване: Добавя или премахва точка на прекъсване при селекцията и се представя с кръг в полето. Ако стартирате код, изпълнението спира в точка на прекъсване. Натиснете F5 или щракнете върху Изпълни, за да продължите. Щракването в полето добавя точка на прекъсване. Щракването върху точка на прекъсване в полето я премахва.
-
Коментиране/Прекратяване на коментар : Коментарът превръща селекцията в коментар, който е текст, който не се изпълнява при изпълнение.
-
Превключване на отметка: Задава или премахва отметка, представена с овал в полето.
-
Следващ отметка/Предишен отметка: Навигация за отметки.
-
Изчистване на всички отметки: Премахва всички отметки от модула.
Лентата с инструменти за отстраняване на грешки на Office 2011 за Mac VBE
Лентата с инструменти на VBE Debug споделя няколко общи инструменти със стандартните и лентите с инструменти за редактиране.
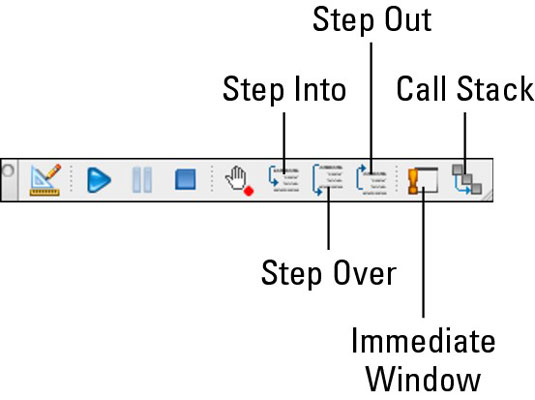
-
Step Into: Задава изпълнение на кода на първия ред код.
-
Step Over: Изпълнява един ред код при всяко натискане. Това е същото като Command-Shift-O.
-
Step Out: Спира изпълнението на кода. Същото като Command-Shift-T.
-
Незабавен прозорец: Показва непосредствения прозорец, където можете да въведете кодов фрагмент, последван от въпросителен знак, за да видите неговия резултат.
-
Стек на обажданията: Показва диалоговия прозорец Стек на обажданията, усъвършенстван инструмент за отстраняване на грешки, за който няма да е нужно да се притеснявате, докато не сте експерт.