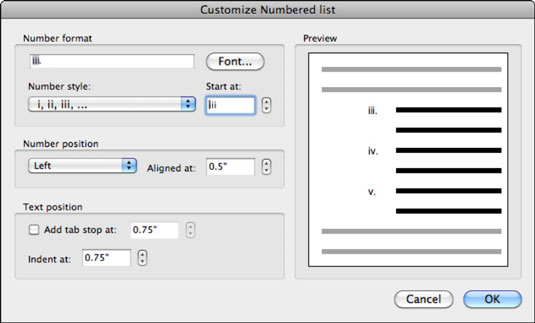Номерираните списъци, които създавате в Word 2011 за Mac, не трябва да изглеждат еднакво. Персонализирайте номерирани списъци с помощта на лентата в Office 2011 за Mac. Първо, поставете курсора за вмъкване в числово ниво. За да покажете стилове на числа, щракнете върху малкия триъгълник вдясно от бутона Номериран списък. Това е този в средата на трите бутона в групата Параграф. Този бутон показва галерията с номериран списък. Изберете стил на числото от наскоро използвани формати на числа, библиотека за номериране или формати на номера на документи.
Избирането на опцията Дефиниране на нов числов формат в долната част на палитрата за стил на числото показва диалоговия прозорец Персонализиране на номериран списък, който ви позволява да персонализирате стилове на числа.
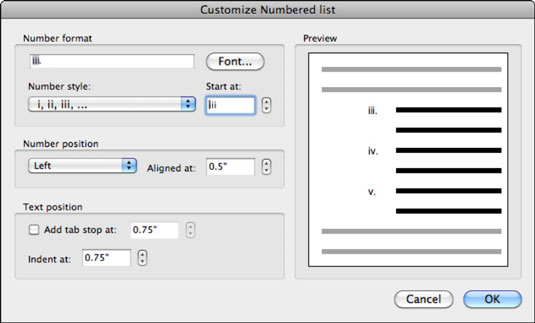
В областта Формат на числото на диалоговия прозорец има поле, което показва текущия числов формат. Можете да замените това, което виждате с потенциален кандидат за число, като буква или число от клавиатурата си, и след това изберете Шрифт, за да се покаже диалоговият прозорец Форматиране на шрифта, за да персонализирате тази буква или число.
В областта Формат на числото получавате тези опции:
-
Изберете стил от изскачащото меню Стил на номера.
-
Ако искате номерираният списък да започва с число, различно от 1 или буквата a, използвайте контролата за въртене Start At или въведете в полето за въвеждане, за да зададете началния номер за списъка.
Областта за позиция на номера ви дава още няколко опции:
-
Изберете ляво, центрирано или дясно от изскачащото меню, за да определите как са подравнени числата.
-
Използвайте контролата за въртене Aligned At или въведете полето за въвеждане, за да зададете подравняването на позицията на числото.
Все още не сте изчерпали опциите. Ето опциите за позиция на текста:
-
Поставете отметка в квадратчето Добавяне на табулация в, за да добавите табулатор на позицията, която сте посочили с помощта на контролата за въртене.
-
Използвайте контрола за въртене Indent At, за да зададете отстъпа.